Lê Hoàn/Người Việt
GARDEN GROVE, California (NV) – Trong Windows 11, Microsoft đã làm Paint trẻ lại nhờ kết hợp với các tính năng trí tuệ nhân tạo (AI) “thời thượng” như Remove background, Layer… và mới nhất là tính năng tạo hình ảnh nghệ thuật Cocreator.
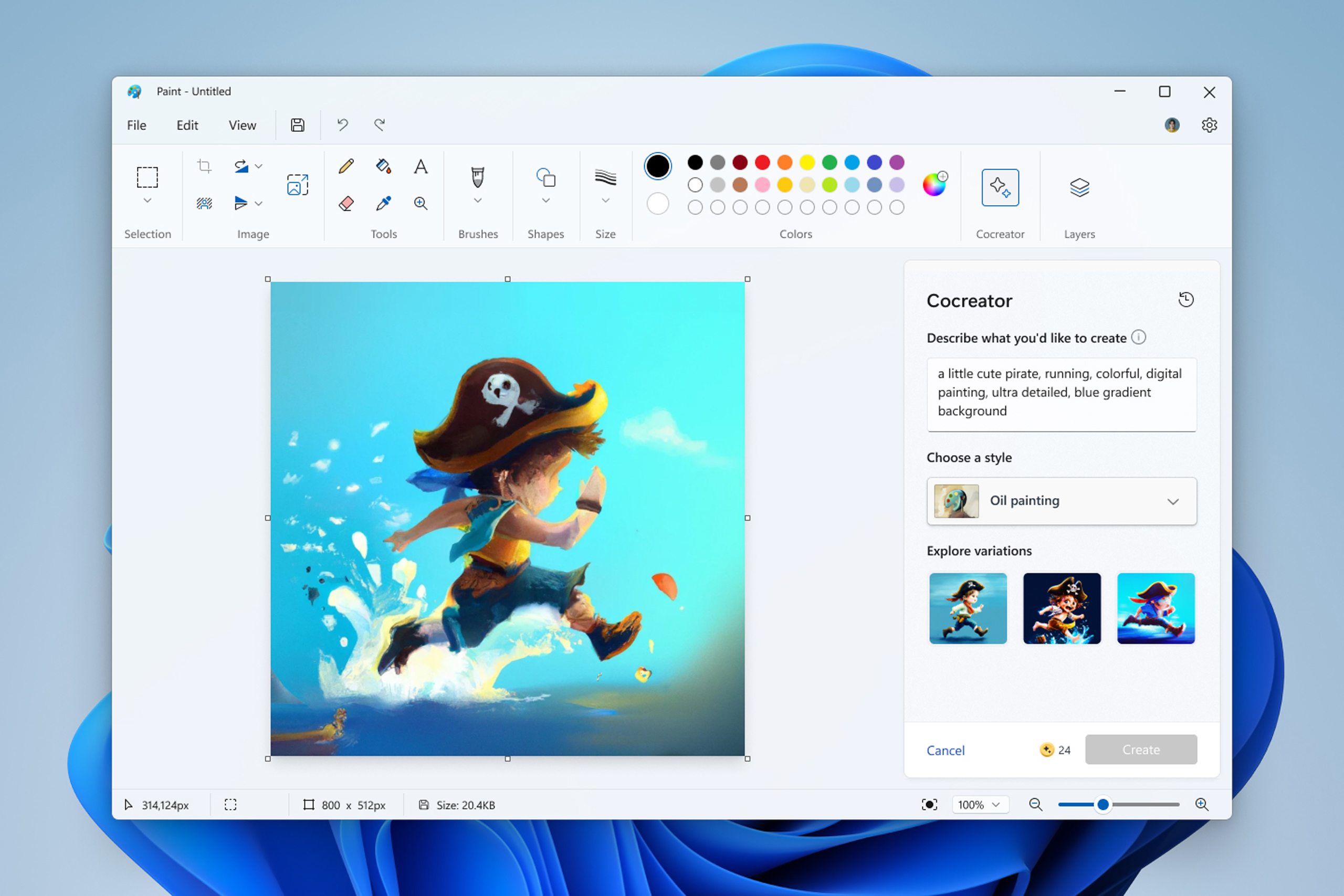
Microsoft Paint là nhu liệu vẽ đơn giản đã gắn liền với biết bao người dùng máy tính trên toàn thế giới từ khi có Windows 1.0. Paint đã có tuổi đời gần 40 năm và tưởng chừng đang đi vào quên lãng.
Nhưng nay, Paint Cocreator là một trải nghiệm mới được AI hỗ trợ do DALL-E cung cấp, giúp người dùng dễ dàng tạo ra một tác phẩm nghệ thuật trong Paint chỉ bằng cách dùng một vài từ mô tả những gì bạn muốn tạo.
Cách dùng Windows 11 Paint tạo hình ảnh AI:
-Để bảo đảm bạn đang chạy phiên bản Windows 11 mới nhất, bạn hãy mở Start > Settings > Windows Update. Sau đó, bấm chuột lên nút Check for updates để kiểm tra các bản cập nhật và download, cài đặt các bản cập nhật mới nhất.
Nếu khởi động Paint trong Windows 11, bạn cũng có thể nhanh chóng xem phiên bản mới đã được cài đặt chưa bằng cách bấm chuột lên nút Settings (hình bánh xe) ở góc trên bên phải cửa sổ Paint. (Hình 1)
Bạn có thể download và cài đặt phiên bản Paint mới nhất từ Microsoft Store. (Hình 2)
Cocreator cần có kết nối Internet khi chạy vì quá trình xử lý hình ảnh diễn ra trên đám mây của Microsoft.
-Để sử dụng Cocreator, bạn hãy mở Microsoft Paint và bấm chuột lên biểu tượng Cocreator ở trên cùng bên phải thanh công cụ.
Chú ý, Microsoft sẽ khai triển quyền truy cập Cocreator từ từ, vì vậy có thể bạn được yêu cầu tham gia danh sách chờ (login bằng tài khoản Microsoft của mình) khi bấm lên nút Cocreator mới trên thanh công cụ. (Hình 3)
Do còn là phiên bản Preview nên bạn sẽ được cung cấp 50 credit để bắt đầu. Mỗi credit cho phép bạn tạo một bộ hình ảnh mới. Bạn có thể xem mình còn bao nhiêu credit ở góc dưới cùng bên phải của khung Cocreator.
Cocreator hiện chỉ khả dụng ở Mỹ, Pháp, Anh, Úc, Canada, Ý, Đức và chỉ có ngôn ngữ tiếng Anh được hỗ trợ tại thời điểm này.
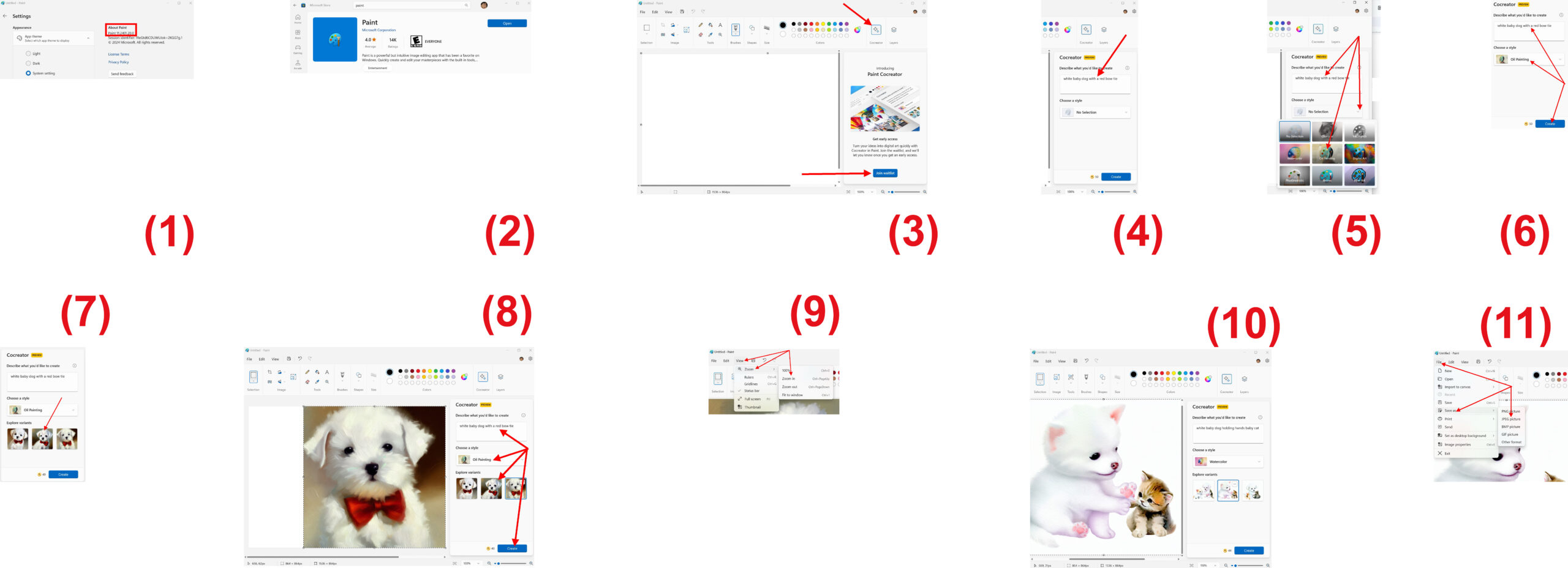 -Khi ngăn Cocreator mở ở bên phải cửa sổ Paint, hãy mô tả loại hình ảnh bạn muốn tạo. Cố gắng mô tả cụ thể nhưng đừng quá nhiều yếu tố. Hãy nhớ rằng bạn có thể tiếp tục sửa đổi mô tả của mình cho đến khi bạn nhận được chính xác những gì bạn cần hoặc ít nhất là gần với nó nhất có thể. Thí dụ, bạn có thể nhập white baby dog with a red bow tie. (Hình 4)
-Khi ngăn Cocreator mở ở bên phải cửa sổ Paint, hãy mô tả loại hình ảnh bạn muốn tạo. Cố gắng mô tả cụ thể nhưng đừng quá nhiều yếu tố. Hãy nhớ rằng bạn có thể tiếp tục sửa đổi mô tả của mình cho đến khi bạn nhận được chính xác những gì bạn cần hoặc ít nhất là gần với nó nhất có thể. Thí dụ, bạn có thể nhập white baby dog with a red bow tie. (Hình 4)
-Tiếp theo, bấm chuột lên nút No selection bên dưới phần Choose a style và chọn bất kỳ kiểu nào bạn muốn áp dụng cho hình ảnh của mình. Bạn có thể chọn trong số Charcoal, Ink Sketch, Watercolor, Oil Painting, Digital Art, Photorealistic, Anime và Pixel Art. (Hình 5)
-Sau khi viết mô tả và chọn kiểu, bạn bấm chuột lên nút Create để tạo hình ảnh. Đáp lại, Paint tạo và hiển thị ba hình ảnh. Bạn bấm chuột lên bất kỳ hình ảnh nào để xem nó ở giữa khung vẽ. (Hình 6, 7, 8)
-Bạn bấm lên menu View, đi tới menu con Zoom và phóng to hoặc thu nhỏ hoặc điều chỉnh hình ảnh vừa với cửa sổ. (Hình 9)
Hình ảnh tạo ra có kích thước mặc định là 1024 x 1024, bạn không thể thay đổi kích thước hoặc tỷ lệ khung hình của hình ảnh.
-Tại thời điểm này, bạn có thể tạo các hình ảnh khác bằng cách điều chỉnh mô tả và/hoặc chọn một kiểu khác. Thực hiện các thay đổi của bạn và sau đó nhấp vào nút Create để xem bộ hình ảnh mới. (Hình 10)
-Bạn có thể sử dụng các công cụ chỉnh sửa của Paint để chỉnh sửa lại nếu muốn. Thí dụ, bạn có thể thay đổi màu sắc, vẽ các hình dạng khác nhau hoặc thêm văn bản.
Microsoft Paint hiện cũng hỗ trợ các lớp mà bạn có thể truy cập thông qua biểu tượng Layers ở phía bên phải của thanh công cụ trên cùng. Các hình ảnh AI khác nhau có thể được định vị trên các lớp khác nhau, cung cấp cho bạn nhiều cách hơn để kết hợp các tác phẩm nghệ thuật lại với nhau. Thí dụ, bạn có thể sử dụng công cụ Eraser để xóa một phần của lớp bên trên để hiển thị nội dung của lớp bên dưới.
-Để lưu hình ảnh, cho dù bạn đã sửa đổi hay chưa, hãy bấm lên menu File > Save as. Bạn có thể chọn lưu hình ảnh dưới dạng PNG, JPG, BMP, GIF hoặc định dạng khác rồi chọn thư mục để lưu nó. (Hình 11)
Chú ý, khi bạn sử dụng Cocreator, Microsoft áp dụng tính năng lọc nội dung để ngăn chặn việc tạo ra các hình ảnh có thể gây hại, phản cảm hoặc không phù hợp. Việc lọc nội dung dựa trên một bộ tiêu chí phản ảnh các giá trị và tiêu chuẩn của Microsoft, chẳng hạn như phẩm giá con người, sự đa dạng và sự hòa nhập.
Dịch vụ Azure DALL-E tạo hình ảnh và gửi lại cho bạn. Dịch vụ trực tuyến của Microsoft không lưu trữ những hình ảnh này. (Lê Hoàn) [qd]







