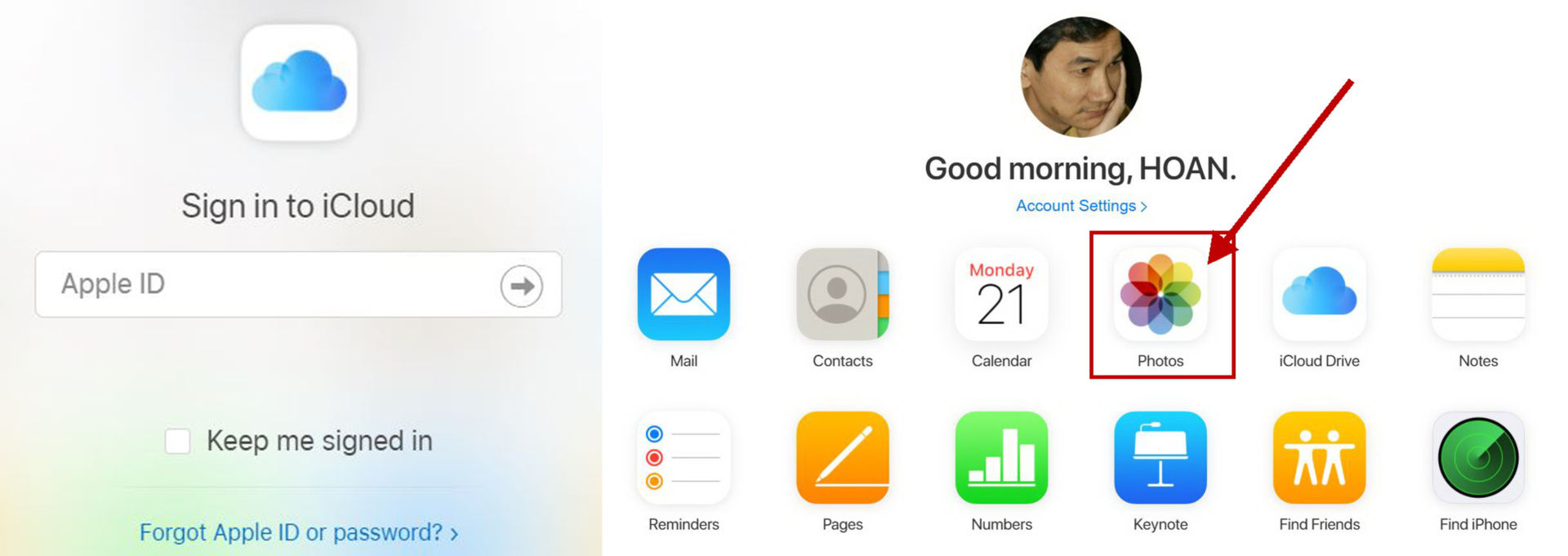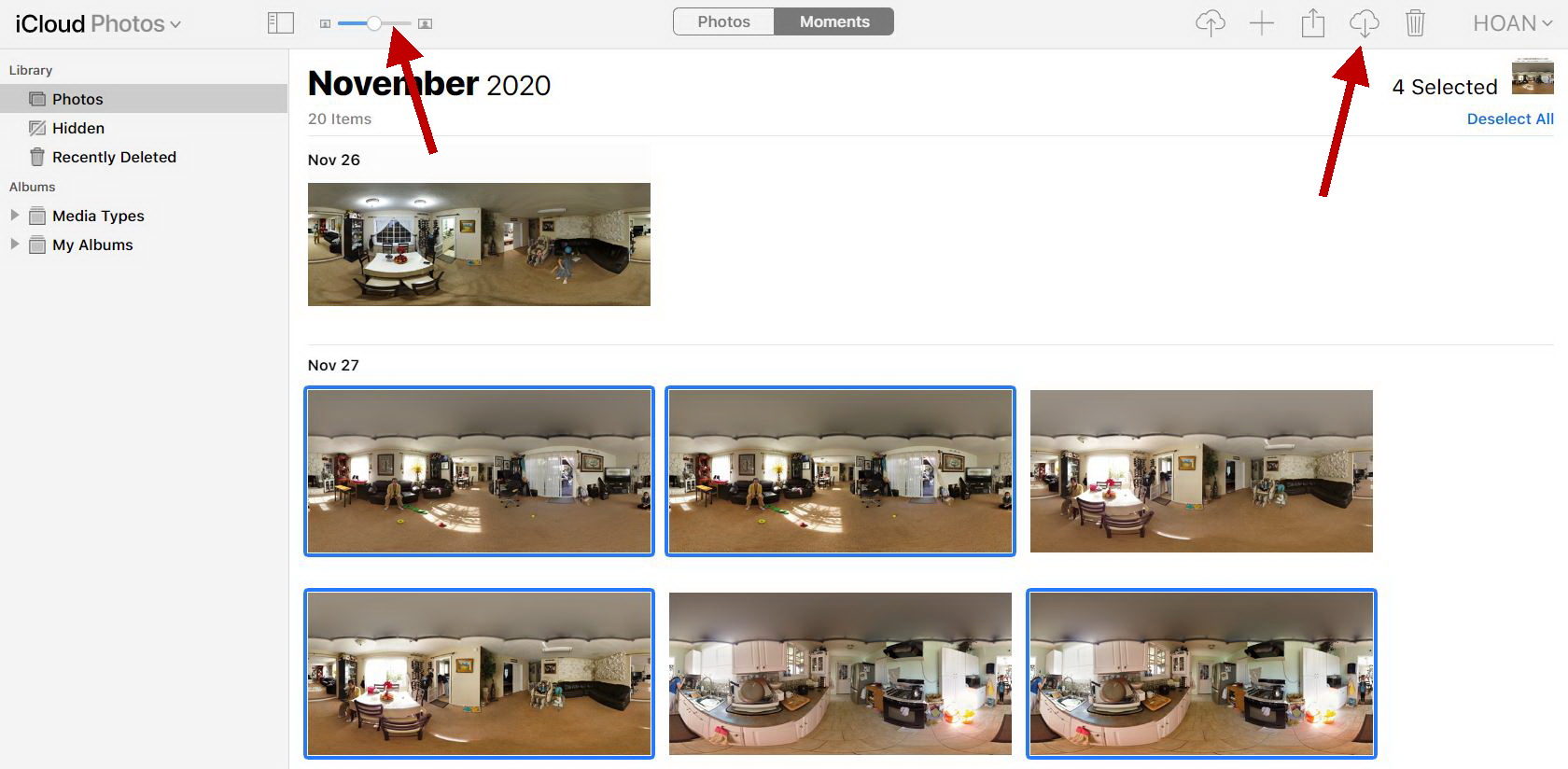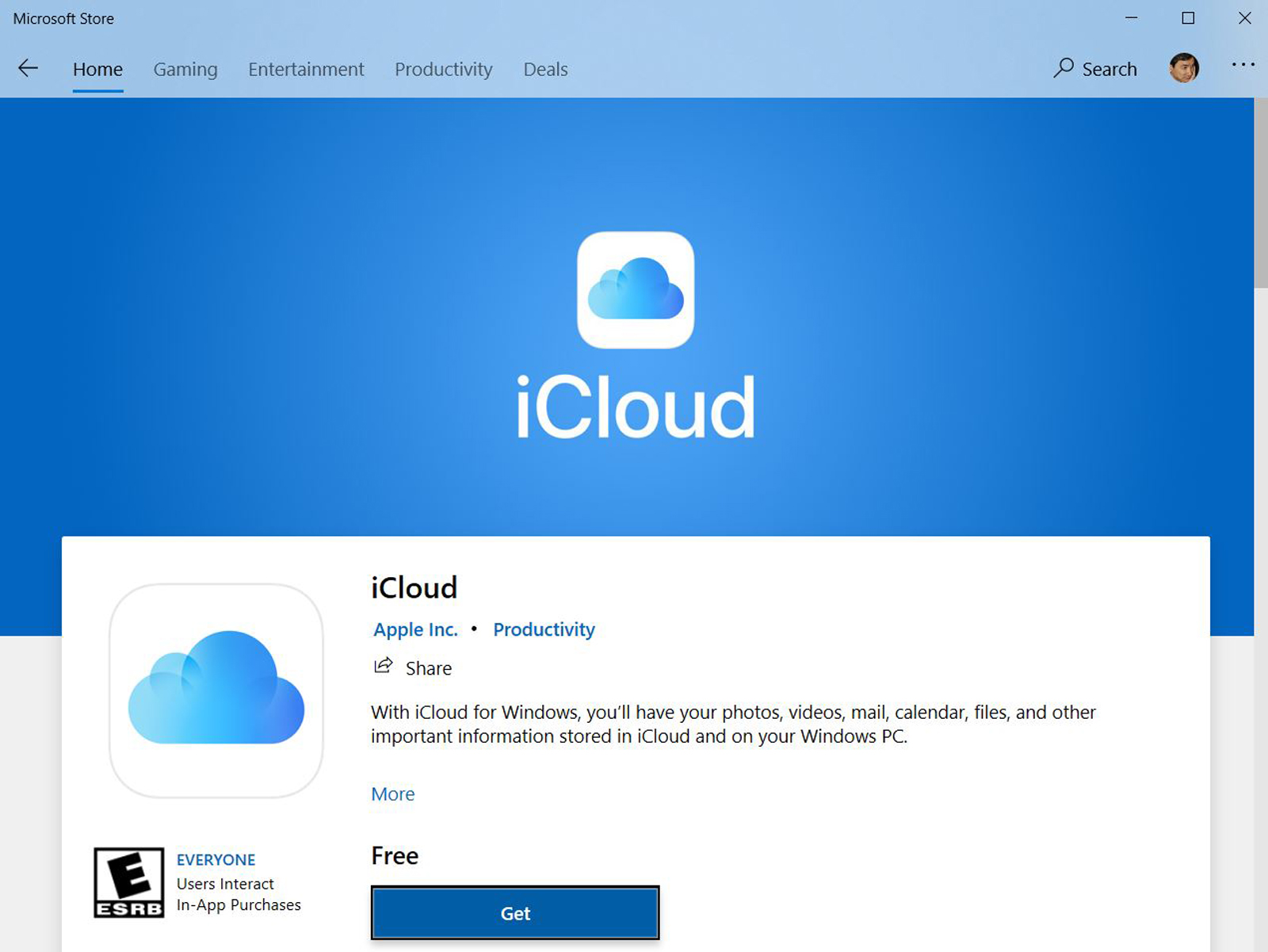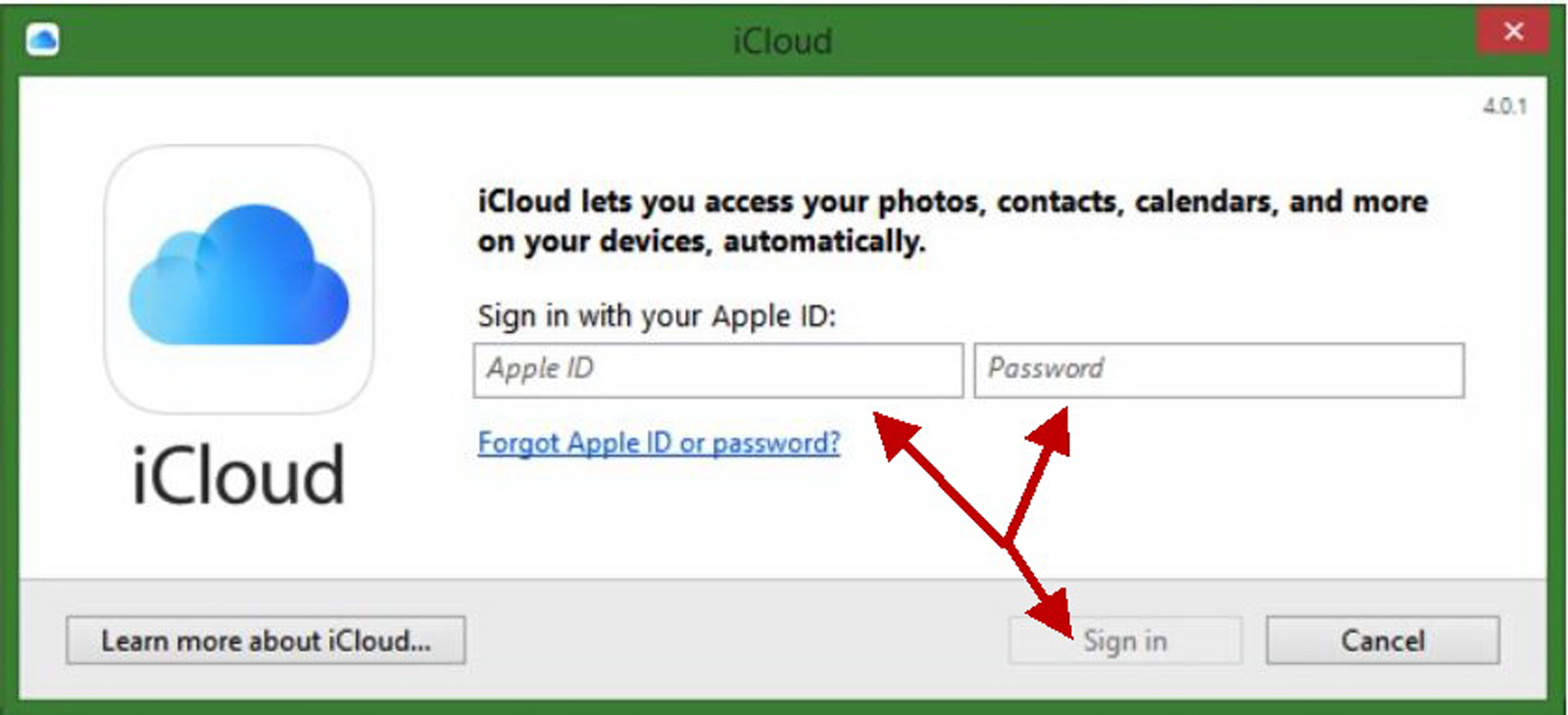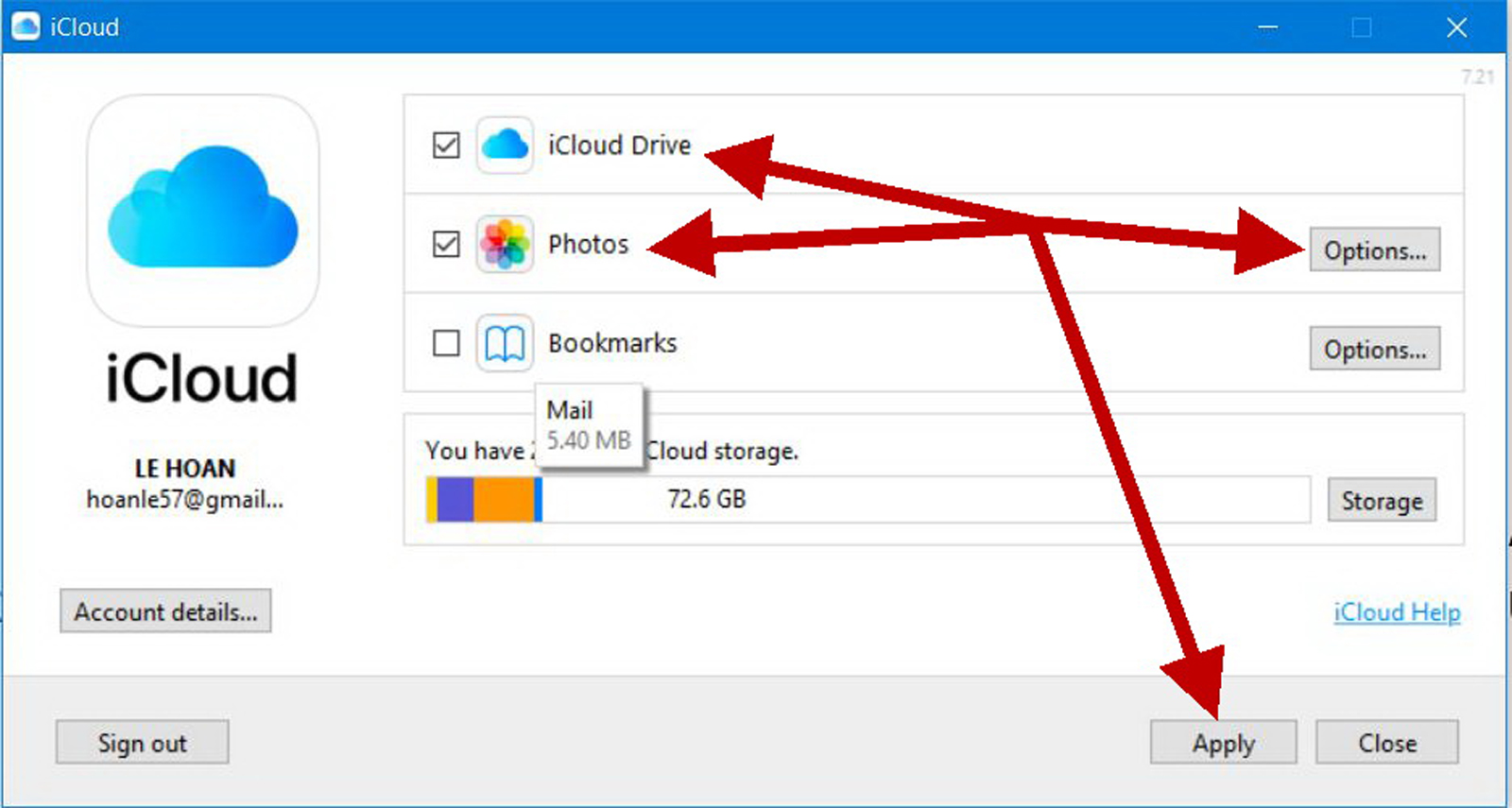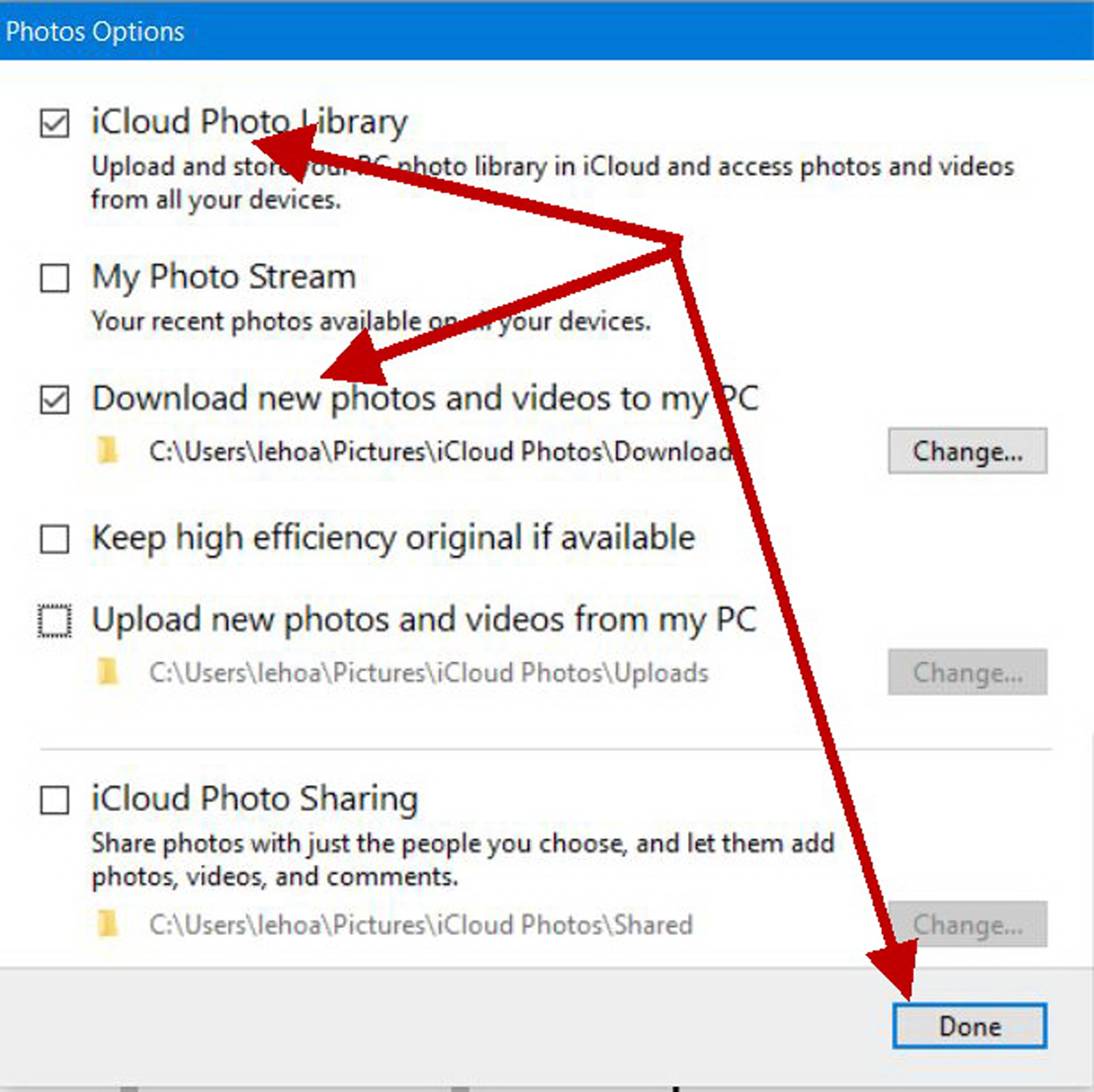Lê Hoàn/Người Việt
 GARDEN GROVE, California (NV) – Do dung lượng iCloud miễn phí dành cho mỗi tài khoản Apple ID chỉ có 2 GB nên nó sẽ nhanh chóng bị đầy nếu người dùng có backup hình chụp lên iCloud.
GARDEN GROVE, California (NV) – Do dung lượng iCloud miễn phí dành cho mỗi tài khoản Apple ID chỉ có 2 GB nên nó sẽ nhanh chóng bị đầy nếu người dùng có backup hình chụp lên iCloud.
Khi đó, người dùng cần thường xuyên download hình ảnh (Photos) đã backup lên iCloud về máy tính để có không gian lưu trữ các bản backup mới. Bài viết này hướng dẫn bạn hai cách để tải hình từ iCloud xuống máy tính Windows.
1-Download từ website iCloud
Bất kể đang dùng thiết bị gì, bạn có thể vào tài khoản Apple ID để download hình xuống trực tiếp từ website của iCloud. Bạn có thể tải số lượng hình lên đến 1,000 tấm cùng lúc, nếu cần muốn download nhiều hơn thì phải chia thành nhiều lần tải.
-Bạn dùng trình duyệt web (Chrome, Edge) để truy cập vào điạ chỉ iCloud.com và đăng nhập bằng tài khoản Apple ID rồi chọn Photos.
-Trong cửa sổ iCloud Photos, bạn chọn tất cả hình muốn tải xuống bằng cách kết hợp nút trái chuột và phím Shift (chọn liên tục) hoặc phím Ctrl (chọn rời rạc). Bạn có thể điều chỉnh kích thước hình mẫu sao cho dể xem bằng nút gạt ở phía trên bên trái.
-Sau khi chọn xong, bạn bấm lên biểu tượng Download ở góc trên bên phải để bắt đầu tải xuống. Nếu bạn tải nhiều hình cùng lúc, iCloud sẽ lưu chúng trong một file ZIP.
Lưu ý: Khi download bằng cách này, hình gốc vẫn còn trong iCloud và bạn phải tự xóa nếu muốn tăng dung lượng cho iCloud.
2-Download bằng app iCloud for Windows
Trên PC Windows 10, bạn mở app Microsoft Store và tìm kiếm iCloud rồi tải xuống và cài đặt nhu liệu iCloud for Windows để có thể truy cập vào tất cả các dữ liệu iCloud bao gồm cả hình từ máy tính Windows.
Sau đó, bạn có thể mở ứng dụng iCloud bằng cách nhấn nút Launch từ Microsoft Store hoặc bằng cách sử dụng shortcut từ menu Start.
-Khi bạn khởi động iCloud lần đầu tiên, ứng dụng sẽ yêu cầu bạn nhập Apple ID và mật khẩu. Nhập thông tin đăng nhập vào các trường thích hợp, sau đó nhấp hoặc nhấn vào Sign In.
Tiếp theo, Apple gửi cho bạn mã bảo mật một lần trên iPhone (hoặc iPad/Mac, tùy thuộc vào thiết bị Apple bạn sở hữu). Hãy nhập mã xác minh trong ứng dụng iCloud từ PC Windows 10.
-Khi giao diện của iCloud hiện ra để bạn có thể đồng bộ hình, mail, danh mục… Lưu ý: ở đây ta không đề cập đến mục Bookmarks (đồng bộ Bookmarks cho Internet Explorer, Mozilla Firefox, Google Chrome) và mục Mail, Contacts, Calendars, and Tasks vì tính năng này chỉ hoạt động với Microsoft Outlook 2007 trở đi và nếu bạn chưa cài đặt Outlook và đặt làm ứng dụng mail mặc định trên PC Windows 10, tùy chọn này sẽ không được hiển thị.
-iCloud Drive: Tạo thư mục iCloud Drive trong File Explorer. Trong đó, tất cả các tài liệu và file mà bạn đã upload lên iCloud từ các thiết bị Apple như iPhone, iPad hoặc Mac.
-Photos: Tạo một thư mục có tên iCloud Photos trong File Explorer, bạn có thể nhấn Options… để chỉnh các tùy chọn đồng bộ trong mục Photos.
Trong hộp thoại Photos Options mới mở ra, bạn có thể lựa chọn đồng bộ hình trên máy tính và hình trên iCloud đồng thời chọn đường dẫn. Sau đó bấm OK để bắt đầu đồng bộ.
Trong thí dụ này ta chỉ chọn mục Download new photos and videos to my PC mà không chọn mục Upload new photos and videos from my PC vì ta chỉ cần download hình về máy tính.
Lưu ý: Khi download bằng hai cách trên, hình gốc vẫn còn trong iCloud và bạn phải tự xóa nếu muốn tăng dung lượng cho iCloud. (Lê Hoàn) [qd]