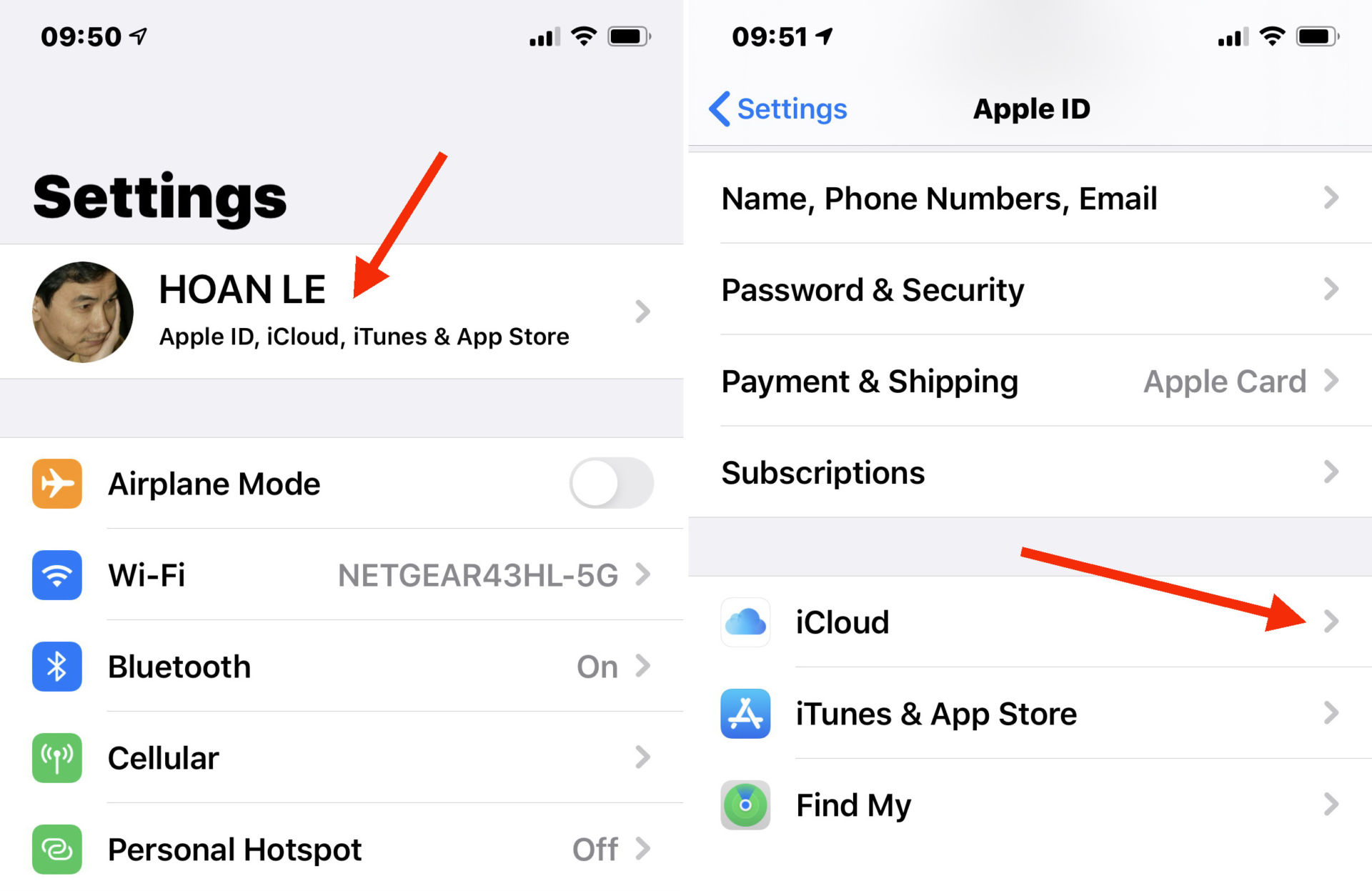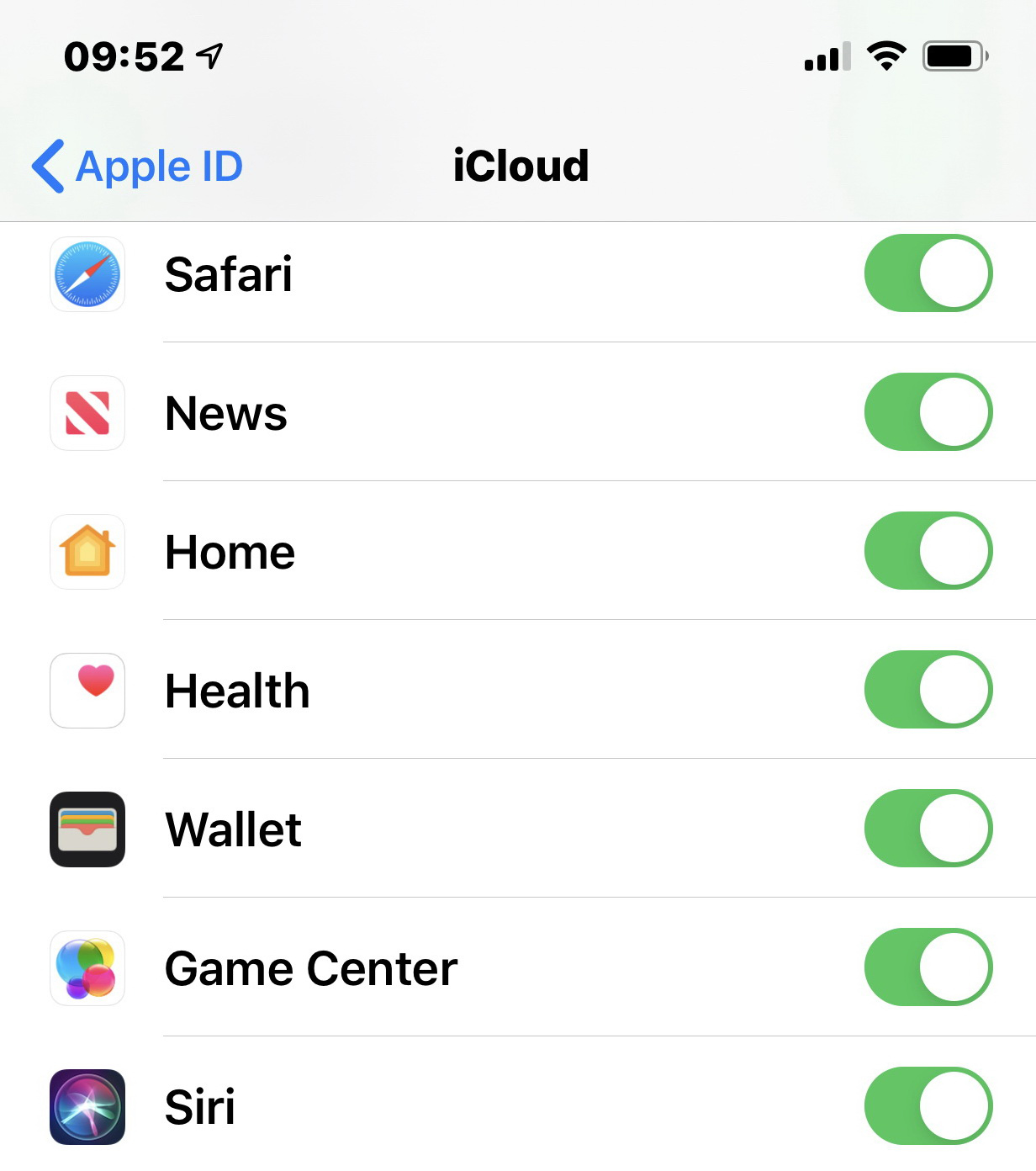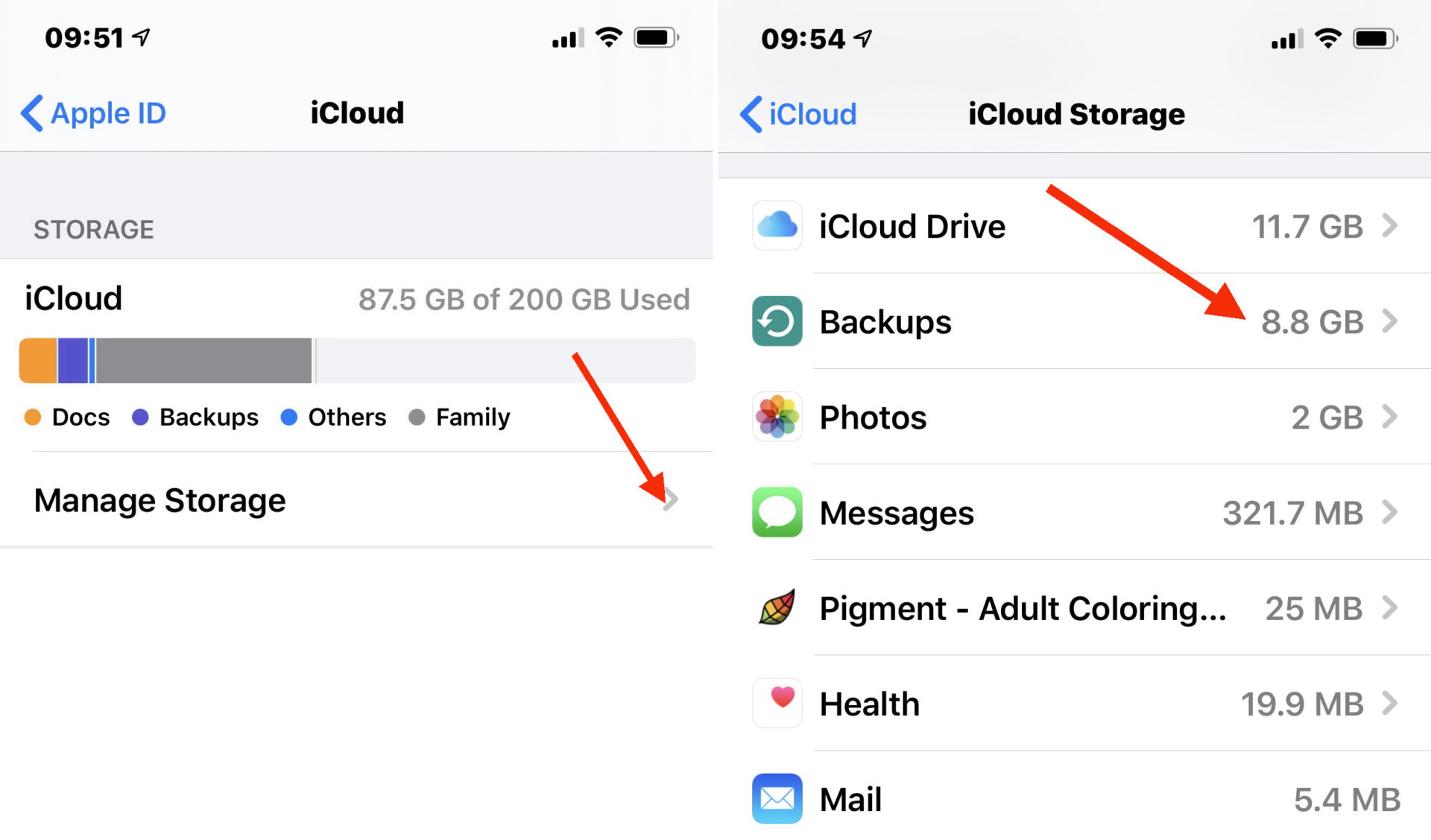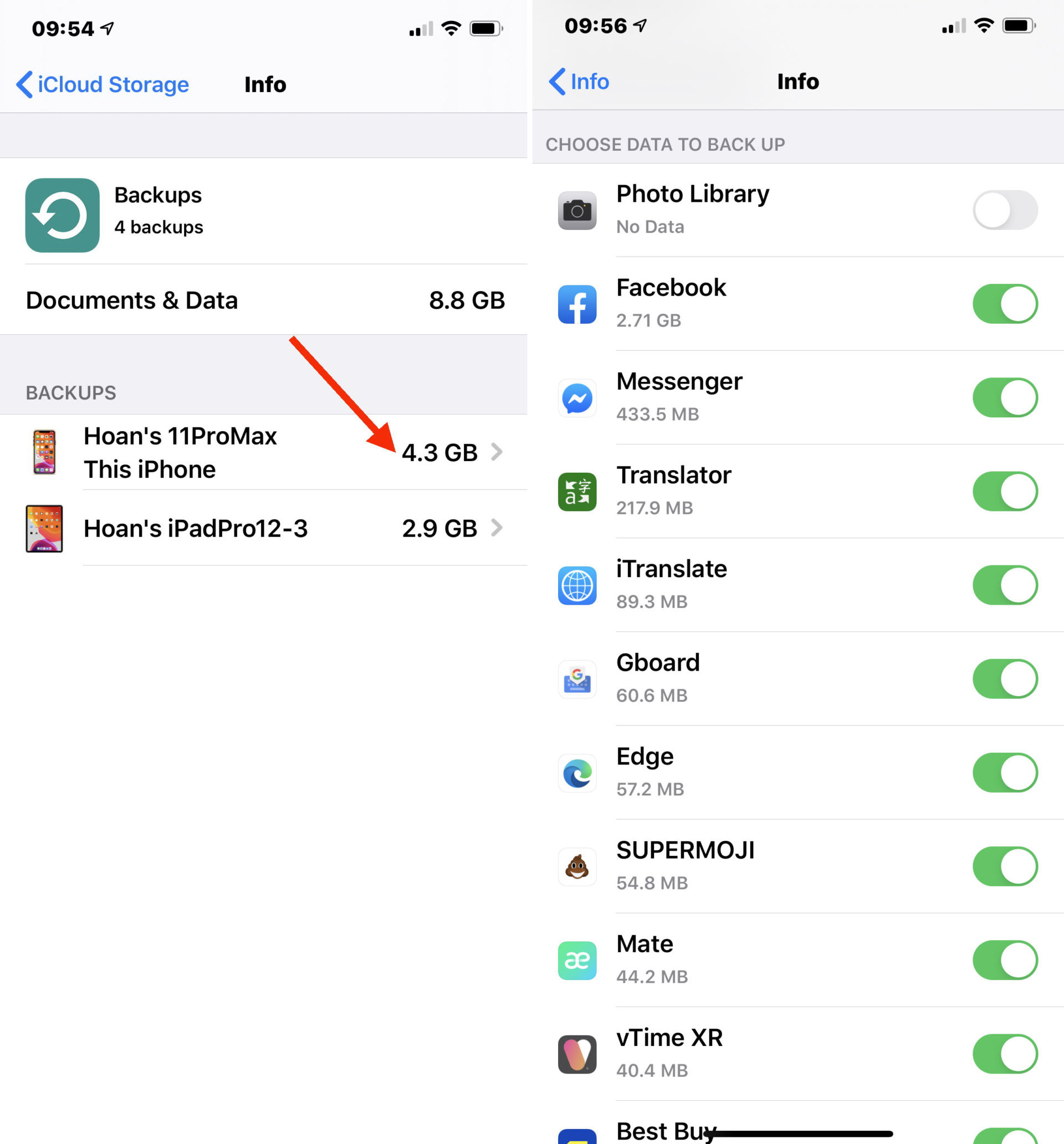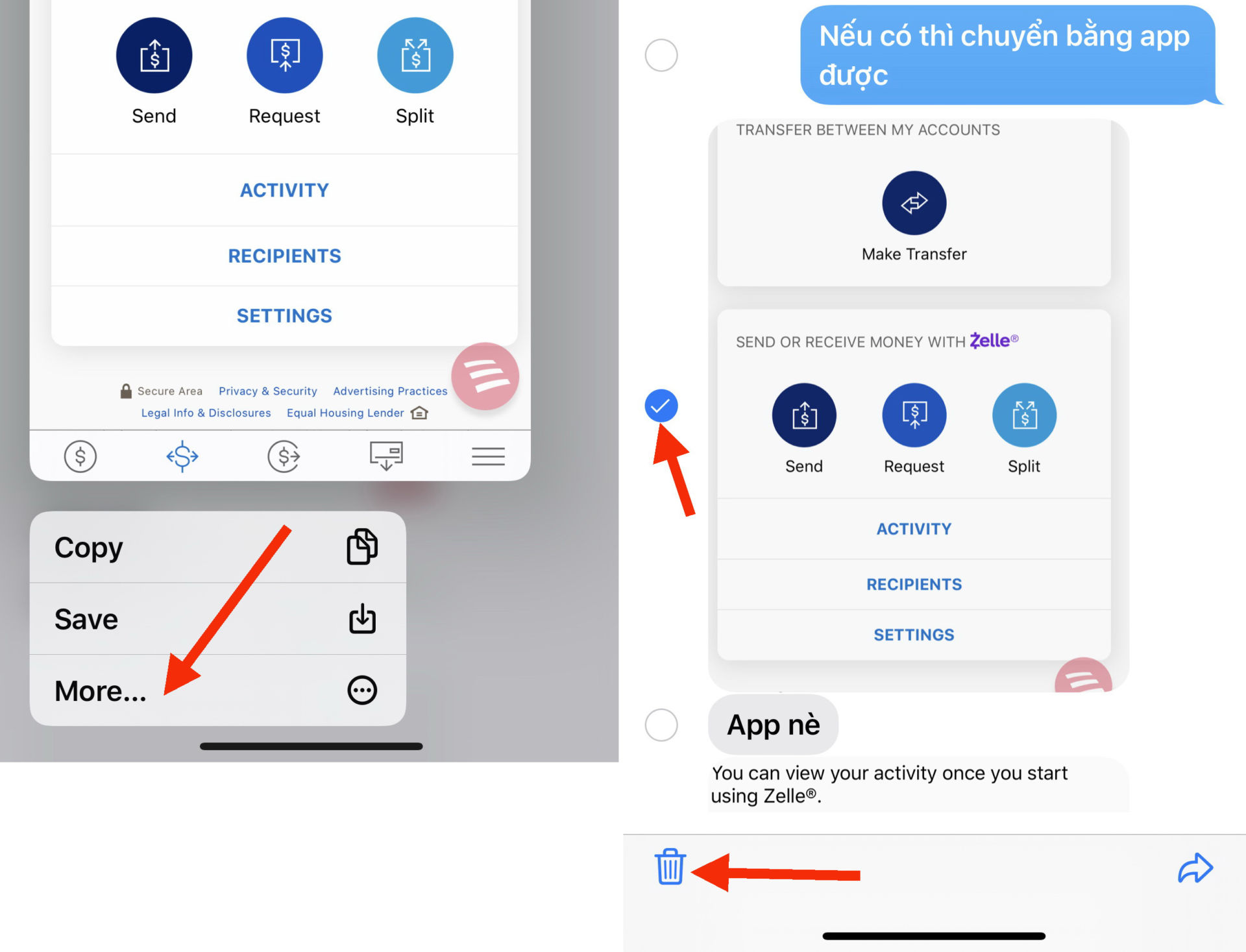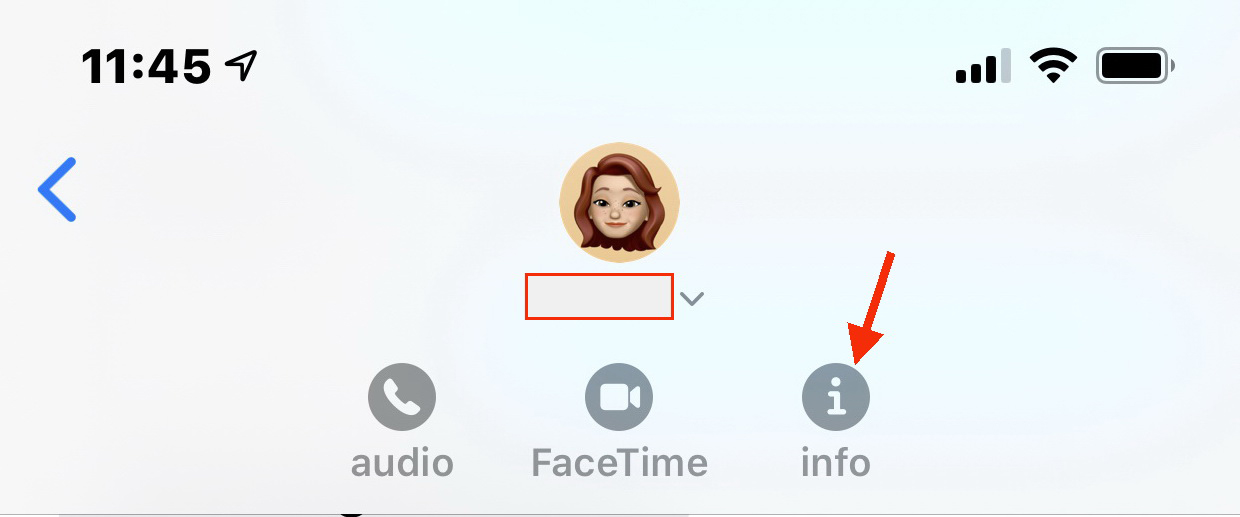Lê Hoàn/Người Việt
 GARDEN GROVE, California (NV) – Nhờ iCloud mà bạn đỡ tốn nhiều công sức mỗi khi đổi máy mới hay khi cần di chuyển dữ liệu cá nhân giữa các thiết bị. Ngoài ra, đây còn là công cụ bảo mật hết sức an toàn cho thiết bị của bạn nếu rủi ro bị mất máy.
GARDEN GROVE, California (NV) – Nhờ iCloud mà bạn đỡ tốn nhiều công sức mỗi khi đổi máy mới hay khi cần di chuyển dữ liệu cá nhân giữa các thiết bị. Ngoài ra, đây còn là công cụ bảo mật hết sức an toàn cho thiết bị của bạn nếu rủi ro bị mất máy.
Đa số người sử dụng thiết bị của Apple chỉ có thể sử dụng được 5 GB miễn phí của iCloud và thường thì chỉ một thời gian ngắn là dung lượng này bị cạn kiệt và họ không quan tâm đến nó nữa. Thật đáng tiếc vì iCloud ngoài việc giúp bạn tự động cập nhật, lưu trữ danh mục, hình ảnh, ứng dụng, ghi chú, lịch… mà quan trọng nhất là giúp bạn tự động phục hồi hay đồng bộ dữ liệu đã lưu trữ giữa các thiết bị Apple với nhau.
Dưới đây là các thủ thuật để tận dụng 5 GB sẵn có của iCloud một cách tốt nhất – thí dụ cụ thể trên iPhone.
1-Chọn dữ liệu lưu trữ
iCloud hỗ trợ sao lưu và đồng bộ các thiết bị iPhone, iPad, Apple Watch, iPod Touch và các dữ liệu tại Documents và Desktop trên máy MacOS. Do đó, việc lựa chọn dữ liệu sao lưu trên từng thiết bị là tối cần thiết để tránh tình trạng nhanh chóng cạn kiệt dung lượng lưu trữ của iCloud.
-Không lưu trữ ảnh và video: Với dung lượng 5 GB ít ỏi thì bạn tuyệt đối không nên sao lưu hình ảnh và video vì chúng sẽ nhanh chóng khiến iCloud thông báo dung lượng đã hết và không cho bạn lưu trữ thêm bất cứ thứ gì cả. Tốt nhất là bạn nên sử dụng Google Photos để lưu trữ hình ảnh và video vì Google Photos cũng miễn phí và không giới hạn dung lượng.
Để hủy bỏ việc sao lưu hình và video, bạn chọn Settings rồi bấm lên tài khoản Apple ID của bạn ở phía trên cùng. Tiếp đó, bạn bấm lên mục iCloud.
Trong màn hình iCloud, bạn bấm lên mục Photos rồi gạt nút iCloud Photos sang Off (có màu xám).
-Loại bỏ bớt ứng dụng cần lưu trữ dữ liệu: Theo mặc định, tất cả ứng dụng có trên thiết bị đều được tự động lưu trữ, trong đó có một số ứng dụng chiếm rất nhiều dung lượng mà lại không cần thiết hay không quan trọng như game, tin tức, giải trí…
Để loại bỏ bớt các ứng dụng cần lưu trữ, bạn chọn Settings rồi bấm lên tài khoản Apple ID của bạn ở phía trên cùng. Tiếp đó, bạn bấm lên mục iCloud rồi gạt nút của ứng dụng nào không muốn đưa dữ liệu lên iCloud sang Off (có màu xám).
Lưu ý: Bạn nên loại bỏ những ứng dụng nào mà dữ liệu của chúng đã được lưu trữ riêng trên mạng như Email, Messages, Map, Game…
2-Xóa dữ liệu lưu trữ
Trong trường hợp 5 GB dữ liệu iCloud bị đầy thì nó sẽ không thể sao lưu dữ liệu mới được nữa. Bạn cần xóa các dữ liệu không quan trọng đã lưu để có nhiều dung lượng trống hơn.
-Xóa dữ liệu lưu trữ của ứng dụng: Trong màn hình iCloud, bạn bấm lên mục Manage Storage rồi bấm lên mục Backups trong màn hình tiếp theo.
Trong màn hình Info, bạn bấm lên tên thiết bị đang sử dụng (có ghi chữ This Phone) rồi gạt nút của ứng dụng không muốn lưu trữ sang Off (có màu xám). Và tiếp đó, chọn Turn Off & Delete là xong.
Lưu ý: Việc xóa này không ảnh hưởng đến ứng dụng trên máy và sẽ áp dụng luôn cho các lần sao lưu sau này. Hai ứng dụng thường chiếm nhiều dung lượng không cần thiết là Facebook, Messenger.
-Xóa văn bản và file đính kèm trong Messages: Trong màn hình xem tin nhắn, bạn bấm và giữ trên tin nhắn hay đối tượng đính kèm rồi chọn More trong menu Action.
Kế tiếp, bạn đánh dấu chọn mục cần xóa rồi bấm lên biểu tượng thùng rác ở phía dưới bên trái.
Để xóa nhiều hình đính kèm trong nhiều tin nhắn được gửi từ cùng một người, bạn bấm lên mục Info trong thanh toolbar phía dưới tên người gửi ở trên cùng màn hình rồi chọn hình cần xóa trong màn hình Info. [qd]