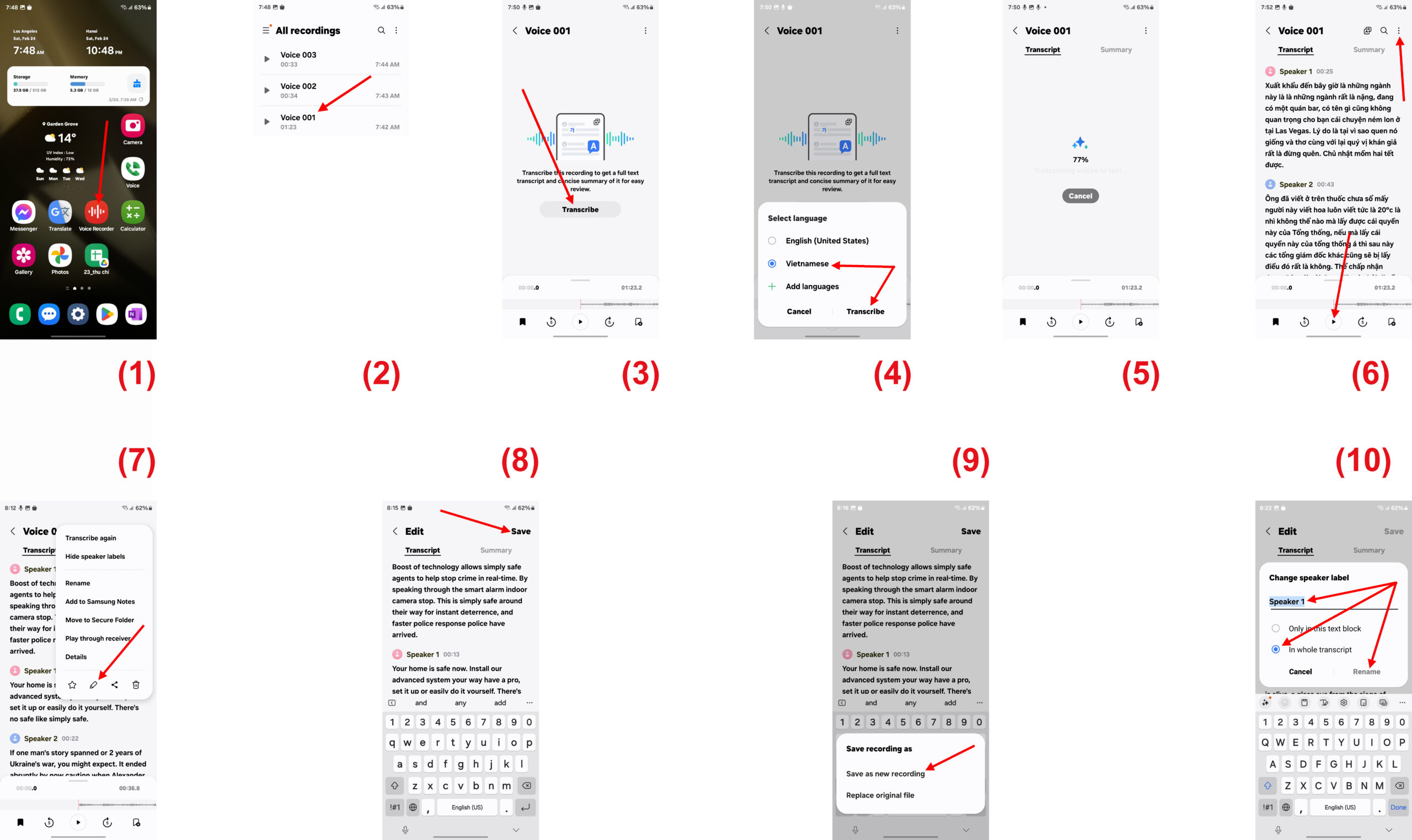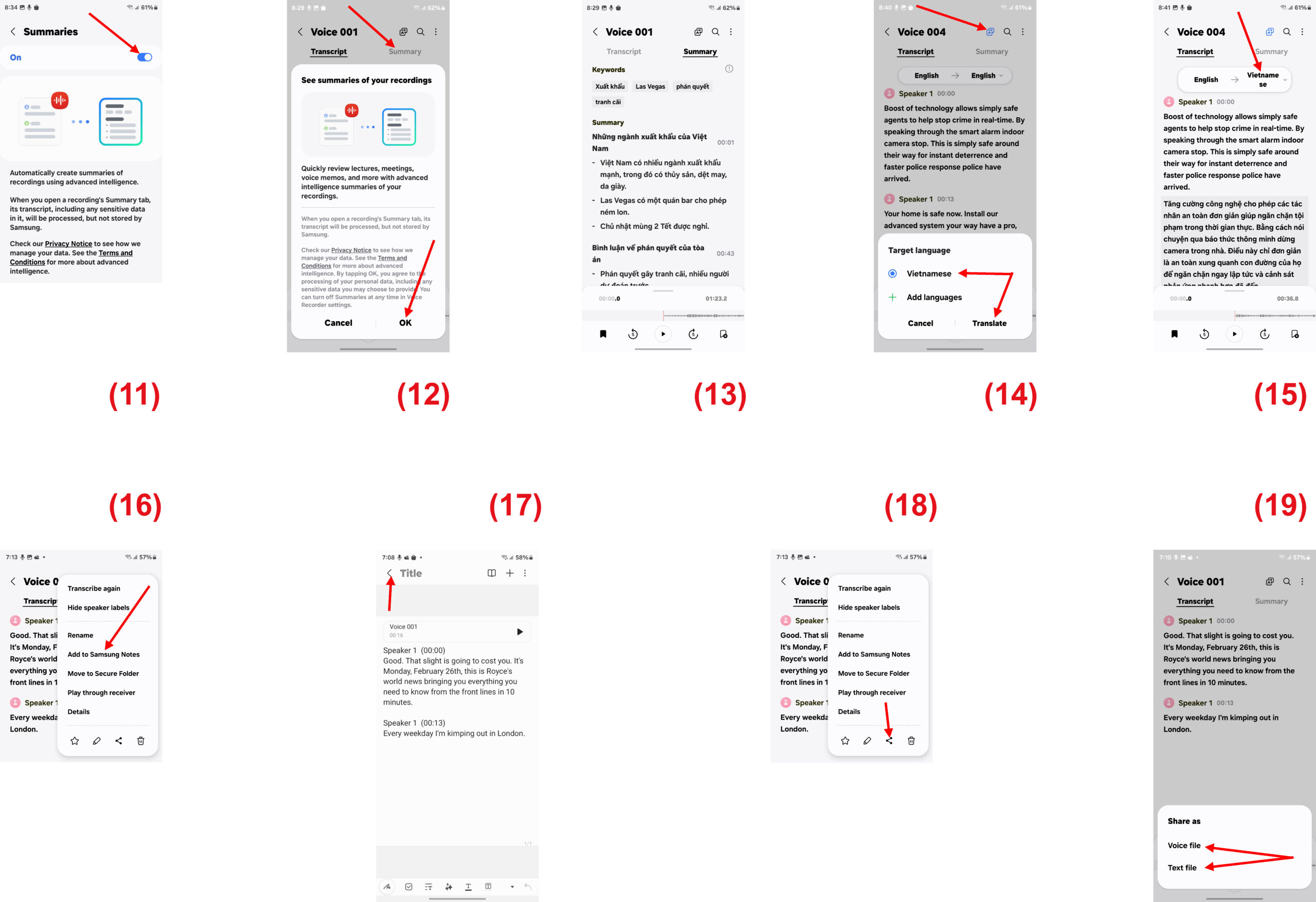Lê Hoàn/Người Việt
GARDEN GROVE, California (NV) – Là một phần trong nỗ lực thúc đẩy Galaxy AI của nhà sản xuất điện thoại, Voice Recorder trên dòng Samsung Galaxy S24 mới nhất có khả năng chuyển âm thanh thành văn bản và sau đó sử dụng trí tuệ nhân tạo (AI) để tóm tắt văn bản – điều này rất hữu ích nếu bạn đang ghi âm bài giảng ở trường hoặc bài thuyết trình tại nơi làm việc.

Voice Recorder có thể xác định những người khác nhau đang nói chuyện trong bản ghi âm của bạn và tự động áp dụng nhãn cho họ để dễ phân biệt.
Bạn cũng có thể nhận các bản tóm tắt bản ghi âm do AI cung cấp và thậm chí dịch bản ghi sang các ngôn ngữ khác nhau, chia sẻ bản ghi nhớ của mình hoặc chuyển nó sang Samsung Notes. Đây là một công cụ tuyệt vời để xem nhanh những điểm nổi bật của bản ghi, tóm tắt các cuộc họp hoặc bài giảng.
Để tận dụng được lợi ích của Voice Recorder, bạn phải biết cách sử dụng nó. Dưới đây là cách chép lại bản ghi âm cùng với những gì bạn cần làm để tóm tắt hoặc dịch bản ghi âm của mình.
1. Chuyển bản ghi âm thành văn bản
Bạn chạy app Voice Recorder rồi chọn bản ghi từ danh sách bản ghi mà bạn muốn chép lời. (Hình 1, 2)
Nhấn nút Transcribe trên màn hình tiếp theo rồi xác nhận ngôn ngữ bạn muốn chép lời. (Hình 2, 3)
Sẽ mất một chút thời gian để bản chép lời xuất hiện – S24 sẽ hiển thị tỷ lệ phần trăm công việc đang tiến triển. (Hình 5)
Khi hoàn tất, bạn sẽ có bản chép lời để đọc. Nếu bạn chạm lên nút Play, các từ sẽ được đánh dấu bằng màu xanh lam khi chúng được đọc. (Hình 6)
2. Chỉnh sửa bản chép lời
Khả năng nhận dạng giọng nói của Galaxy AI không phải đã hoàn hảo. Nếu bạn phát hiện lỗi đánh máy mà bạn muốn sửa hoặc nếu bản chép lời có chứa các từ nghe nhầm, bạn có thể chỉnh sửa bằng cách chạm lên biểu tượng menu ba chấm đứng ở góc trên bên phải rồi chọn biểu tượng Edit (hình cây bút chì). (Hình 7)
Chạm lên phần văn bản bạn muốn chỉnh sửa và sử dụng bàn phím trên màn hình để thực hiện các thay đổi. Khi hoàn tất, hãy chạm lên nút Save – bạn sẽ có lựa chọn thay thế file gốc hoặc lưu nó dưới dạng file mới. (Hình 8, 9)
Nếu bạn muốn thay đổi nhãn cho người nói thì mở màn hình Edit rồi chạm lên nhãn bạn muốn thay đổi. Sau đó, bạn đặt nhãn mới và quyết định thay đổi tên đó trong toàn bộ bản chép lời hoặc chỉ thay đổi cho phần đã chọn. Cuối cùng, chạm lên nút Rename để kết thúc. (Hình 10)
3. Tóm tắt bản ghi âm
Trước khi có thể tóm tắt bản ghi của mình, bạn phải bật tính năng này trong Settings > Advanced features > Advanced intelligence > Voice Recorder > Summaries > On. (Hình 11)
Bạn chạm lên tab Summary và đợi Galaxy AI quét qua bản ghi âm. Bản tóm tắt bằng chữ sẽ xuất hiện dưới dạng danh sách các dấu đầu dòng với mã thời gian hiển thị phần bản ghi đang được tóm tắt. (Hình 12, 13)
4. Dịch bản ghi âm
Nếu bạn muốn dịch bản ghi âm của mình sang ngôn ngữ khác, hãy chạm lên biểu tượng Translate ở menu trên cùng (hai hình vuông xếp chồng lên nhau có chữ A). Một menu sẽ xuất hiện nhắc bạn chọn ngôn ngữ đích. (Hình 14)
Bạn chạm lên nút Translate và bản chép lời của bạn bây giờ sẽ bao gồm văn bản đã dịch bên dưới mỗi mục tiếng Anh. (Hình 15)
Nếu bạn muốn dịch sang một ngôn ngữ khác, chỉ cần chạm lên khung ngôn ngữ đích rồi chọn ngôn ngữ tương ứng.
5. Chia sẻ
Mặc dù bản ghi của bạn sẽ vẫn còn trong app Voice Recorder nhưng bạn có thể thêm nó vào app Samsung Notes bằng cách chạm lên biểu tượng ba dấu chấm đứng > Add to Samsung Notes. Khi Samsung Notes mở ra, bạn chỉnh sửa ghi chú theo ý muốn rồi chạm nút Back để lưu ghi chú. (Hình 16, 17)
Bạn cũng có thể chia sẻ bản ghi của mình với người khác bằng cách chọn bản ghi trong app Voice Recorder. (Hình 18, 19)
Theo đó, bạn chạm lên biểu tượng ba dấu chấm đứng > Share > chọn Voice file hoặc Text file > chọn nơi nhận. (Lê Hoàn) [qd]