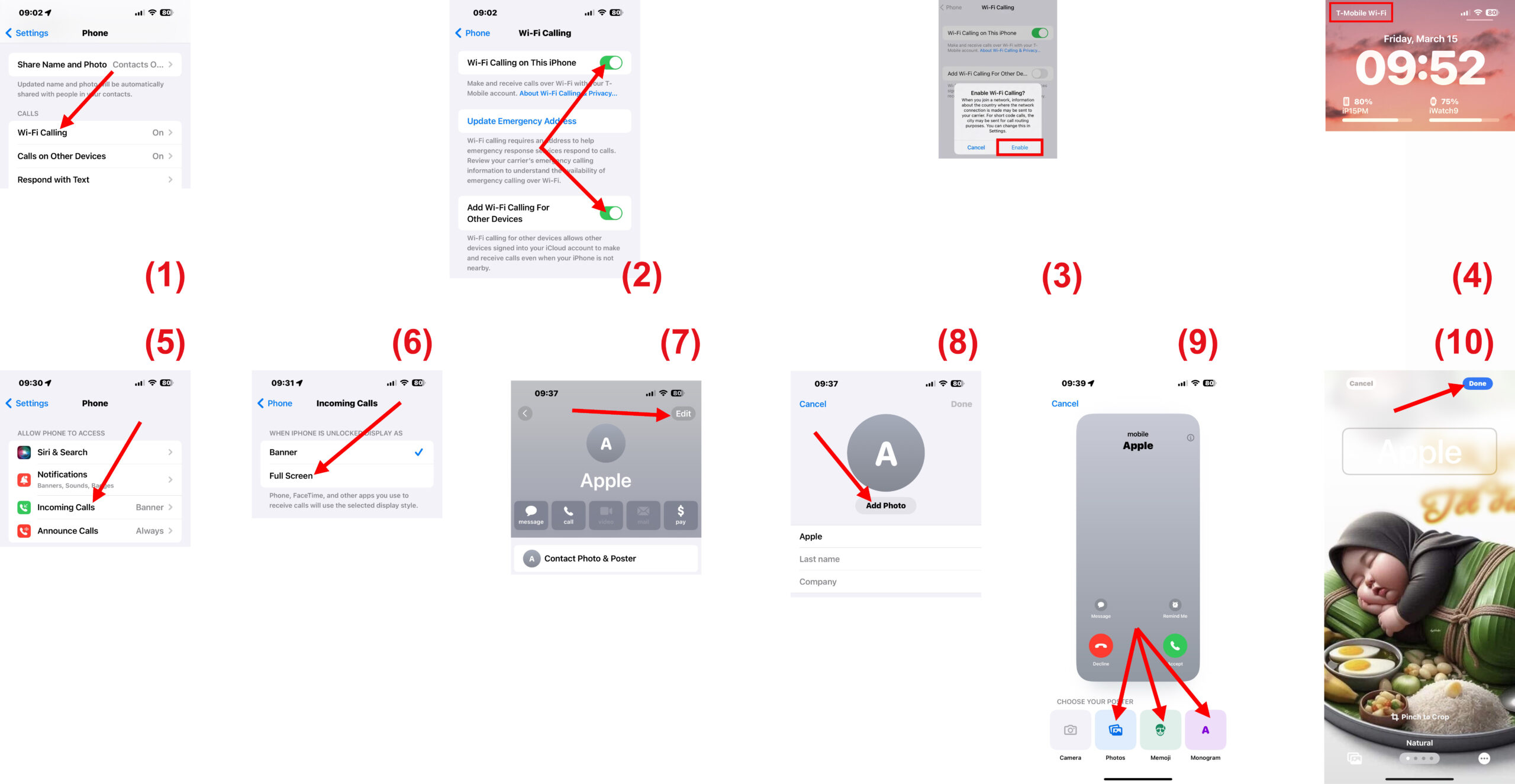Lê Hoàn/Người Việt
GARDEN GROVE, California (NV) – Wi-Fi Calling giúp thực hiện và nhận cuộc gọi điện thoại trên iPhone tại một khu vực có ít hoặc không có vùng phủ sóng di động qua Wi-Fi thay vì mạng di động. Caller ID hiển thị hình ảnh toàn màn hình.

1. Thiết lập cuộc gọi Wi-Fi
Nếu bạn thấy mình ở một khu vực có ít hoặc không có vùng phủ sóng di động, bạn có thể sử dụng Wi-Fi để thực hiện và nhận cuộc gọi điện thoại trên iPhone của mình, tính năng này được gọi là Wi-Fi Calling.
Ngoài ra, tất cả các công ty điện thoại lớn đều hỗ trợ Wi-Fi Calling miễn phí, vì vậy nó cũng có thể giúp bạn tiết kiệm hóa đơn điện thoại di động hằng tháng.
Bạn không nên nhầm lẫn Wi-Fi Calling với FaceTime, vì Wi-Fi Calling do công ty điện thoại điều khiển dựa trên công nghệ SIP/IMS, còn FaceTime là sản phẩm điện thoại video độc quyền do Apple phát triển và quản lý. Tính năng Wi-Fi Calling đã xuất hiện từ lâu và sẽ hoạt động với các mẫu iPhone có từ xa xưa như iPhone 5c.
Để bật tính năng gọi Wi-Fi trên iPhone của bạn, hãy chạy app Settings. Sau đó đi tới Phone > Wi-Fi Calling rồi gạt nút Wi-Fi calling on This iPhone sang On.
Bạn cũng có thể bật lựa chọn Add Wi-Fi Calling For Other Devices để có thể trả lời và thực hiện cuộc gọi trên các thiết bị Apple khác của mình (dùng cùng một account Apple ID). (Hình 1, 2)
Kế đó, chạm lên nút Enable trong thông báo hiện ra để xác nhận. (Hình 3)
Khi tính năng Wi-Fi Calling hoạt động sẽ có chữ Wi-Fi hiển thị sau tên nhà cung cấp dịch vụ của bạn trên thanh trạng thái và tất cả các cuộc gọi của bạn đều thông qua Wi-Fi. (Hình 4)
Wi-Fi Calling cho phép bạn gọi hoặc nhận cuộc gọi qua Wi-Fi bằng iPhone và số điện thoại hiện có của bạn. Điều này có thể mở rộng phạm vi dịch vụ của nhà cung cấp dịch vụ của bạn đến các khu vực nông thôn, tầng hầm và bất cứ nơi nào bạn có thể nhận được tín hiệu Wi-Fi mạnh.
Lưu ý, bạn cần kết nối với mạng Wi-Fi có tốc độ tải xuống và tải lên ít nhất là 2Mbps (megabit/giây) để sử dụng tính năng này.
2. Caller ID toàn màn hình
Kể từ iOS 14, các cuộc gọi đến mặc định được hiển thị dưới dạng thông báo biểu ngữ (banner) ở đầu màn hình nếu điện thoại được mở khóa. Banner nhỏ nên các nút có thể khó sử dụng và bạn có thể dễ dàng bỏ lỡ cuộc gọi. Điều đó cũng có nghĩa là các chức năng như Remind Me và Messages không có ngay trong tầm tay bạn.
Tuy nhiên, bạn có thể thiết lập cho ID người gọi hiển thị toàn màn hình (full-screen) trên iPhone của mình. Tất cả các cuộc gọi đến sẽ chiếm toàn bộ màn hình khi bạn đang sử dụng iPhone – giống như khi điện thoại của bạn bị khóa. Bạn luôn có thể chuyển trở lại nếu bạn quyết định muốn nhận thông báo biểu ngữ.
Bạn chạy app Settings rồi mở Phone > Incoming Calls. (Hình 5)
Theo mặc định, mục này sẽ được đặt thành Banner. Để lấy lại ID người gọi ở chế độ toàn màn hình, hãy chọn Full Screen. (Hình 6)
Bạn cũng có thể gán một bức ảnh cho một số liên lạc. Bất cứ khi nào người đó gọi cho bạn, hình ảnh sẽ lấp đầy màn hình của bạn.
Bạn chạy app Contacts và chạm lên tên của người muốn gán ảnh. Kế tiếp, bạn chạm lên nút Edit ở góc trên bên phải. (Hình 7)
Bạn chạm lên nút Add Photo rồi chọn biểu tượng theo ý thích trong các thư viện phía dưới màn hình (Hình 8, 9)
Sử dụng ngón tay của bạn để di chuyển và chia tỷ lệ ảnh sao cho vừa ý bạn rồi chạm lên nút Done khi bạn hoàn tất. (Hình 10) (Lê Hoàn) [qd]