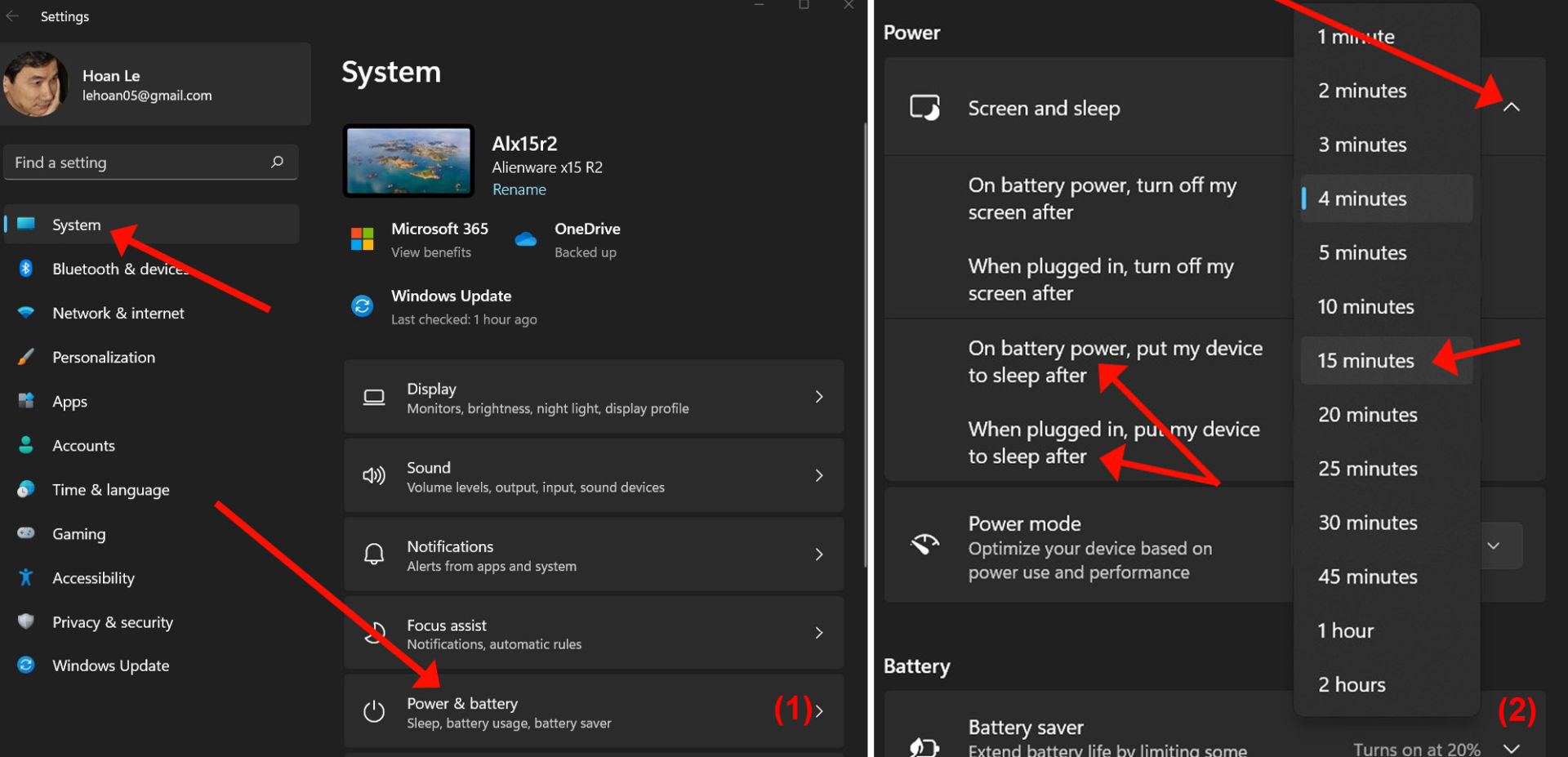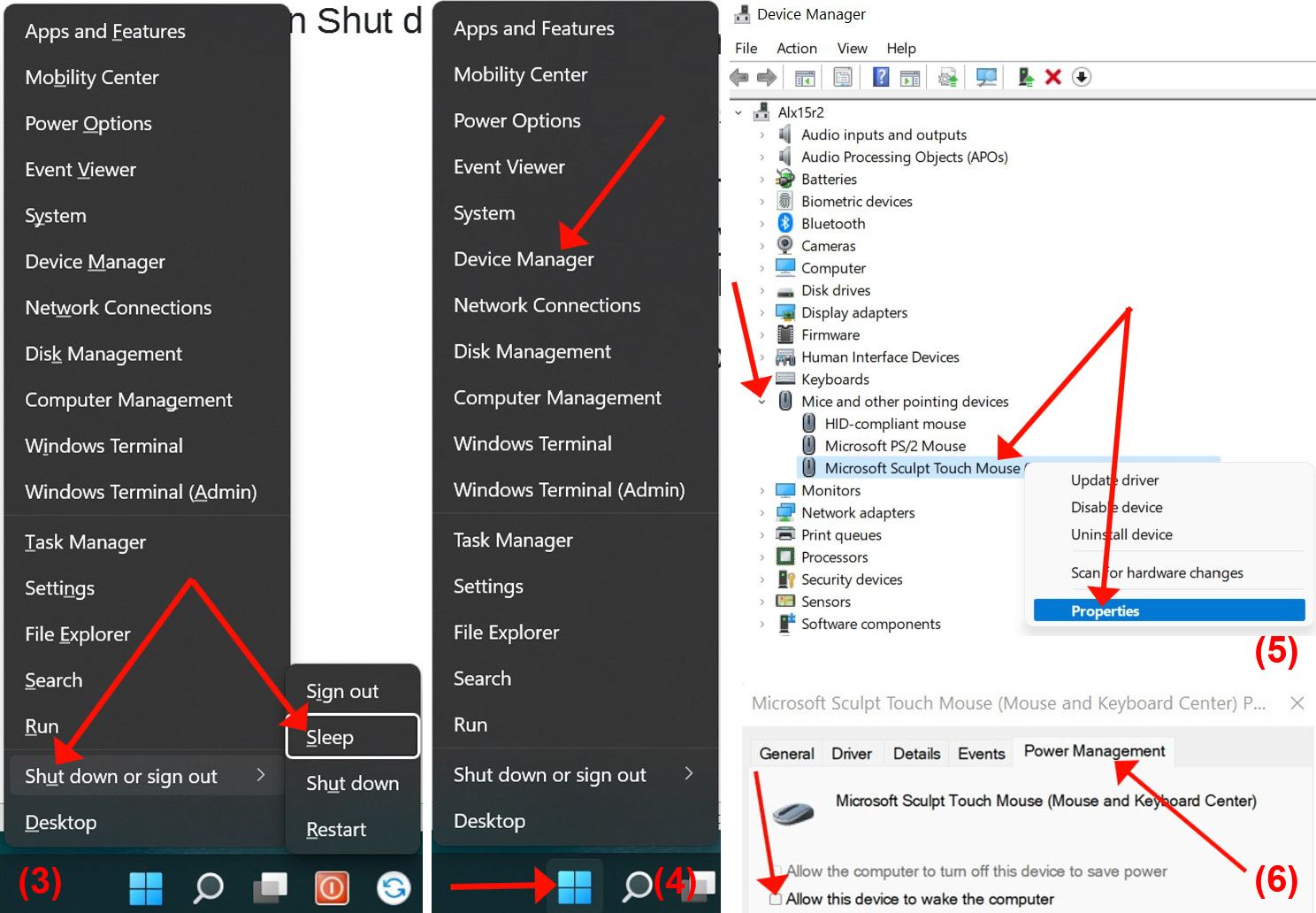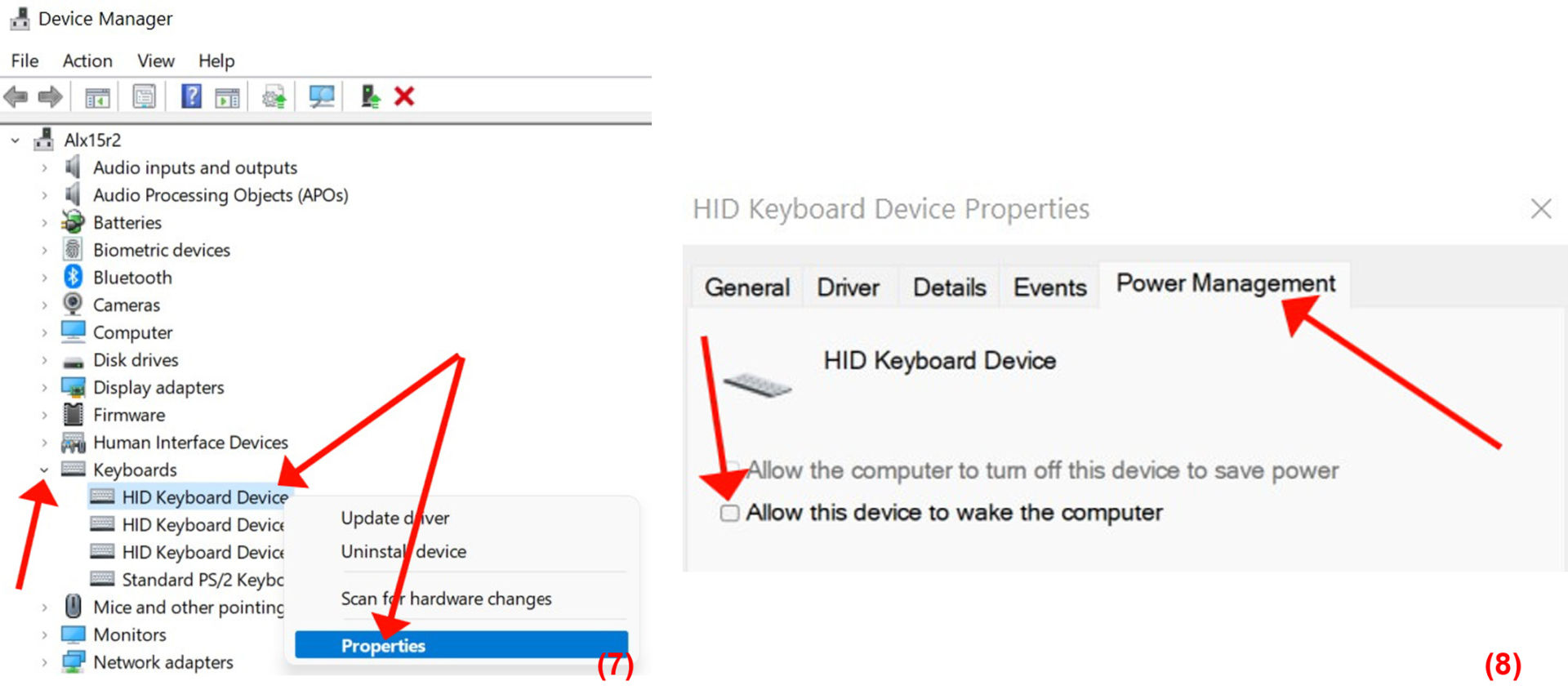GARDEN GROVE, California (NV) – Nếu sử dụng Windows, chắc bạn không xa lạ gì với Sleep Mode (Tính năng ngủ), đôi khi còn được gọi là Stand By hoặc Suspend. Tính năng này đặt thiết bị của bạn ở mức năng lượng thấp, tắt các phần cứng cụ thể (bao gồm cả màn hình) để tiết kiệm pin.
Trước khi làm như vậy, nó sẽ lưu tất cả hoạt động của bạn. Do đó, bằng cách sử dụng Sleep Mode thay vì tắt máy (Shutdown), bạn có thể quay lại công việc nhanh chóng và tiếp tục công việc đang làm.
Vì tiết kiệm điện năng nhiều nên hầu hết các máy tính xách tay đều tự động vào tính năng này khi máy tính đang chạy bằng pin sau một thời gian không sử dụng hoặc khi đóng nắp máy. Nếu không hài lòng với các thiết lập mặc định của Sleep Mode, bạn có thể thực hiện vài điều chỉnh cho chế độ này phù hợp với mình như dưới đây.
1-Thiết lập thời gian trước khi máy tính tự động chuyển sang Sleep Mode
Bạn bấm tổ hợp phím Windows + I để mở Settings. Sau đó, bấm lên mục System trong khung bên trái rồi bấm lên mục Power & Battery trong khung bên phải. (Hình 1)
Kế tiếp, bạn bấm lên mục Screen and Sleep trong phần Power và chọn thời gian tự động chuyển sang Sleep Mode (put my device to sleep after) khi dùng pin (On battery power) và khi cắm nguồn điện (When plugged in). (Hình 2)
2-Dùng phím tắt menu để chuyển máy tính sang Sleep Mode
Phím tắt menu là một chuỗi phím nhanh, nó hoạt động mà không cần bất kỳ thiết lập nào và trong khi sử dụng bất kỳ ứng dụng nào. Đây là phương pháp tốt nhất để đưa máy tính của bạn vào Sleep Mode nhanh chóng.
Bạn bấm tổ hợp phím Win + X để mở menu Power User. Bạn sẽ nhận thấy các ký tự được gạch chân tương ứng với các phím tắt cho các lệnh trên menu này.
Bạn bấm tiếp phím U để mở rộng phần Shut down or sign out. Sau đó, bạm bấm phím S để đưa Windows vào Sleep Mode. (Hình 3)
Tóm lại là bạn lần lượt bấm Win + X → U → S là xong.
3-Chặn việc sử dụng chuột để thoát Sleep Mode
Theo mặc định, khi máy đang ở Sleep Mode thì việc di chuyển chuột hoặc bấm bàn phím sẽ khiến máy tính quay lại trạng thái hoạt động. Tuy nhiên, nếu bạn không muốn sử dụng chuột để thoát Sleep Mode thì thiết lập như sau.
Bấm phím phải chuột lên nút Start trên Taskbar rồi chọn mục Device Manager trong menu. (Hình 4)
Bấm lên ký hiệu mũi tên trước mục Mice and other pointing devices để mở rộng mục này rồi bấm phím phải chuột lên drive của chuột đang sử dụng (hoặc HID-Compliant Mouse cho trackpad) và chọn lịnh Properties. (Hình 5)
Kế tiếp, bạn chọn tab Power Management và bấm chuột bỏ dấu chọn mục Allow this device to wake the computer rồi bấm nút OK. (Hình 6)
4-Chặn việc bấm bàn phím để thoát Sleep Mode
Cũng trong cửa sổ Device Manager, bạn mở rộng mục Keyboard rồi bấm phím phải chuột lên drive của chuột đang sử dụng (HID Keyboard Device) và chọn lịnh Properties. (Hình 7)
Kế tiếp, bạn cũng chọn tab Power Management và dùng chuột bỏ dấu chọn mục Allow this device to wake the computer rồi bấm nút OK. (Hình 8)
Lưu ý: Sau khi tắt việc đánh thức từ chuột và bàn phím, bạn cần nhấn nút nguồn để đánh thức PC của mình. (Lê Hoàn) [hp]