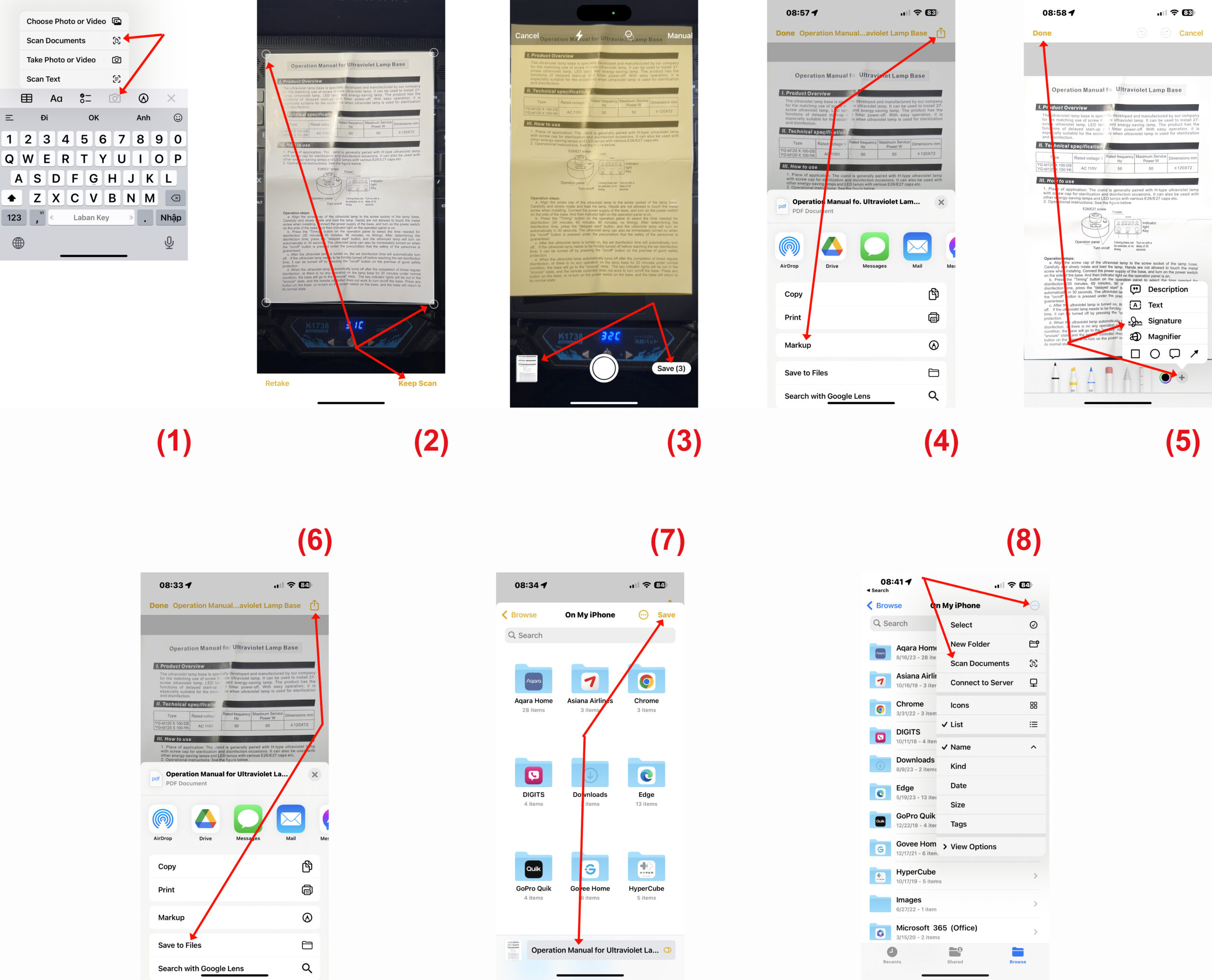Lê Hoàn/Người Việt
GARDEN GROVE, California (NV) – Đôi khi, bạn cần gửi kèm biên nhận, check hay các bằng chứng khác vào biểu mẫu trực tuyến. Hoặc bạn muốn giữ bản sao các tài liệu quan trọng của mình trên đám mây để chúng luôn có thể truy cập được và an toàn không bị mất hoặc bị phá hủy. Những tài liệu như vậy thường được số hóa dưới dạng file PDF.
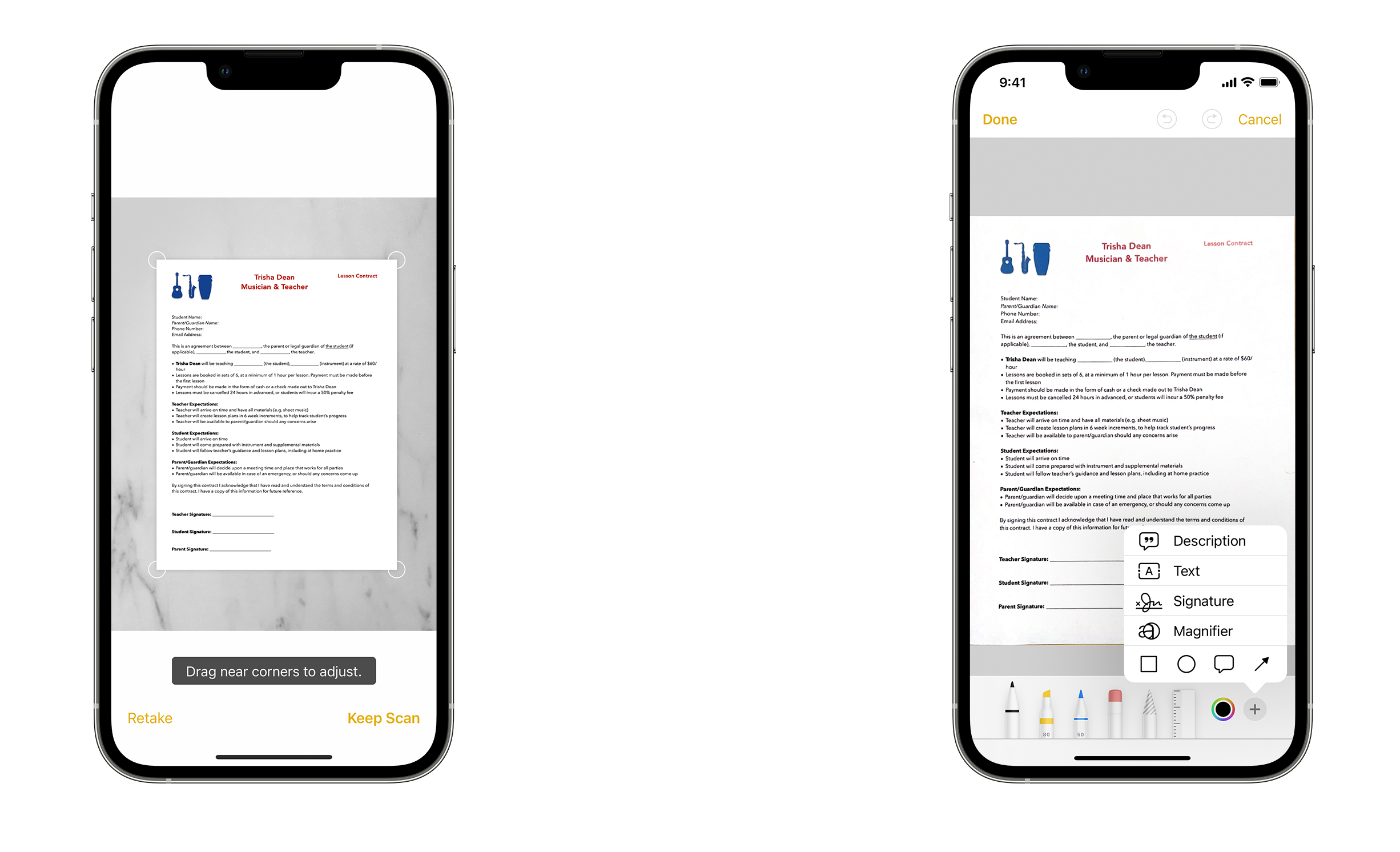
Trước đây, bạn cần sử dụng chương trình chuyên dụng hoặc app của bên thứ ba trên iPhone để chụp ảnh tài liệu và chuyển đổi nó thành PDF. Với iOS 16, việc quét tài liệu trên iPhone chưa bao giờ dễ dàng và trực quan hơn thế. Giờ đây, nó được tích hợp vào ứng dụng Notes trên cả iPhone và iPad, cho phép bạn chuyển đổi tài liệu từ vật lý sang kỹ thuật số trong giây lát. Dưới đây là cách bạn quét, chuyển đổi và lưu trữ tài liệu bằng Notes.
1. Tạo ghi chú mới và thêm bản quét
-Chạy app Notes và tạo ghi chú mới (hoặc mở ghi chú mà bạn muốn thêm bản quét). Kế tiếp, chạm lên biểu tượng Camera rồi chọn Scan Documents. (Hình 1)
-Giữ iPhone của bạn trên tài liệu cho đến khi nó được tô màu vàng. Bạn có thể nhấn nút chụp hoặc giữ yên iPhone (hoặc iPad) cho đến khi quá trình quét tự động chụp. Dùng ngón tay kéo bốn góc để điều chỉnh khung quét rồi chạm lên nút Keep Scan. (Hình 2)
-Bạn có thể thêm các bản quét khác hoặc chạm lên nút Save – nút này sẽ đếm số trang bạn đã quét. (Hình 3)
Các trang đã quét sẽ xuất hiện trong ghi chú mới. Bạn có thể thêm văn bản hoặc hình ảnh khác nếu cần thiết. Điều tuyệt vời khi sử dụng máy quét trong app Notes là nó vẫn là một ghi chú và hoạt động giống hệt như cách bạn đã quen.
2. Markup tài liệu đã quét
Sau khi quét tài liệu, bạn có thể đánh dấu tài liệu đó bằng bất kỳ công cụ đánh dấu tích hợp nào trong app Notes. Với các công cụ đánh dấu, bạn có thể đánh dấu, viết tay, cắt và di chuyển các phần cũng như thêm hộp văn bản, hình dạng hoặc mũi tên. Bạn cũng có thể thêm chữ ký của mình, tất cả đều từ trong app Notes.
-Chạm lên tài liệu được quét trong ghi chú của bạn và chạm lên nút chia sẻ ở góc trên bên phải. Kế tiếp, chạm lên mục Markup trong menu mở ra. (Hình 4)
-Sau đó, chạm lên công cụ bạn muốn sử dụng và chạm lên bộ chọn màu nếu bạn muốn thay đổi màu mà công cụ bạn đã chọn sẽ sử dụng.
Nhấn + nếu bạn muốn thêm hộp văn bản, chữ ký, kính lúp hoặc hình vào tài liệu của mình. (Hình 5)
-Chạm lên nút Done khi bạn hoàn tất.
3. Xuất bản quét từ Notes sang file PDF
-Mở ghi chú có tài liệu được quét rồi chạm lên tài liệu đã quét, sau đó chạm lên nút chia sẻ ở phía trên bên phải rồi chọn Save to Files trong menu mở ra. (Hình 6)
-Chọn một thư mục trong màn hình Files để lưu file PDF của bạn. Đặt tên cho file ở cuối màn hình. (Hình 7)
4. Quét trực tiếp vào app Files
Nếu bạn không muốn lưu bản quét của mình vào app Notes, bạn có thể quét trực tiếp vào app Files, nơi tài liệu của bạn sẽ được lưu dưới dạng PDF. Sau đó, bạn có thể chia sẻ nó với các dịch vụ đám mây khác nếu muốn.
-Chạy app Files rồi chọn vị trí để lưu bản quét của bạn. Kế tiếp, chạm lên nút thêm (…) ở phía trên bên phải và chọn Scan Documents trong menu thả xuống. (Hình 8)
-Quy trình quét cũng giống như lúc bạn thực hiện trong app Notes.
-Sau khi tạo bản quét, bạn có thể chọn nó và sử dụng nút chia sẻ để gửi nó đến các dịch vụ đám mây khác, nếu muốn. (Lê Hoàn) [qd]