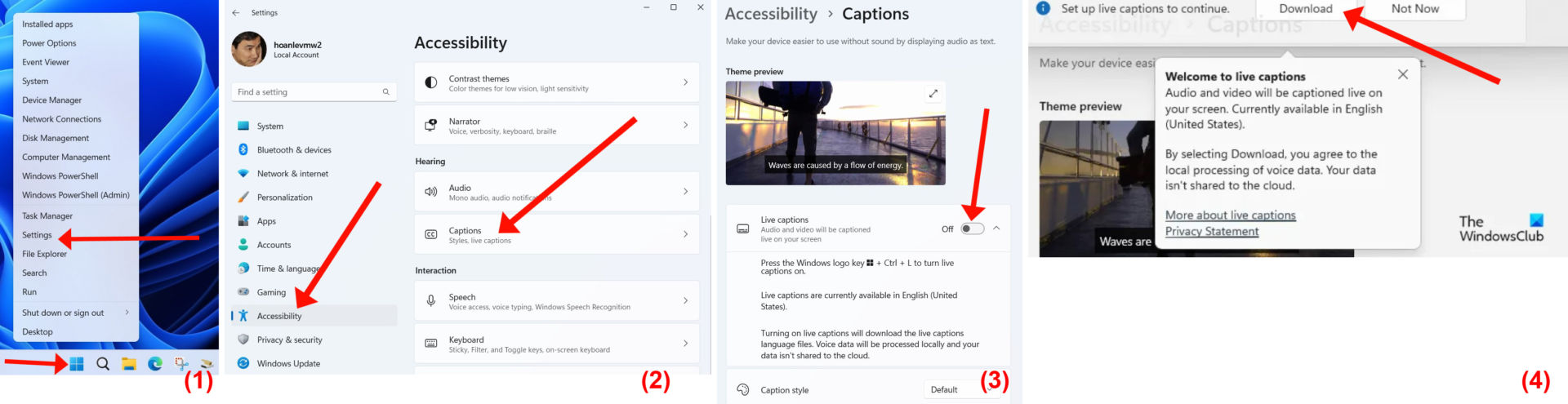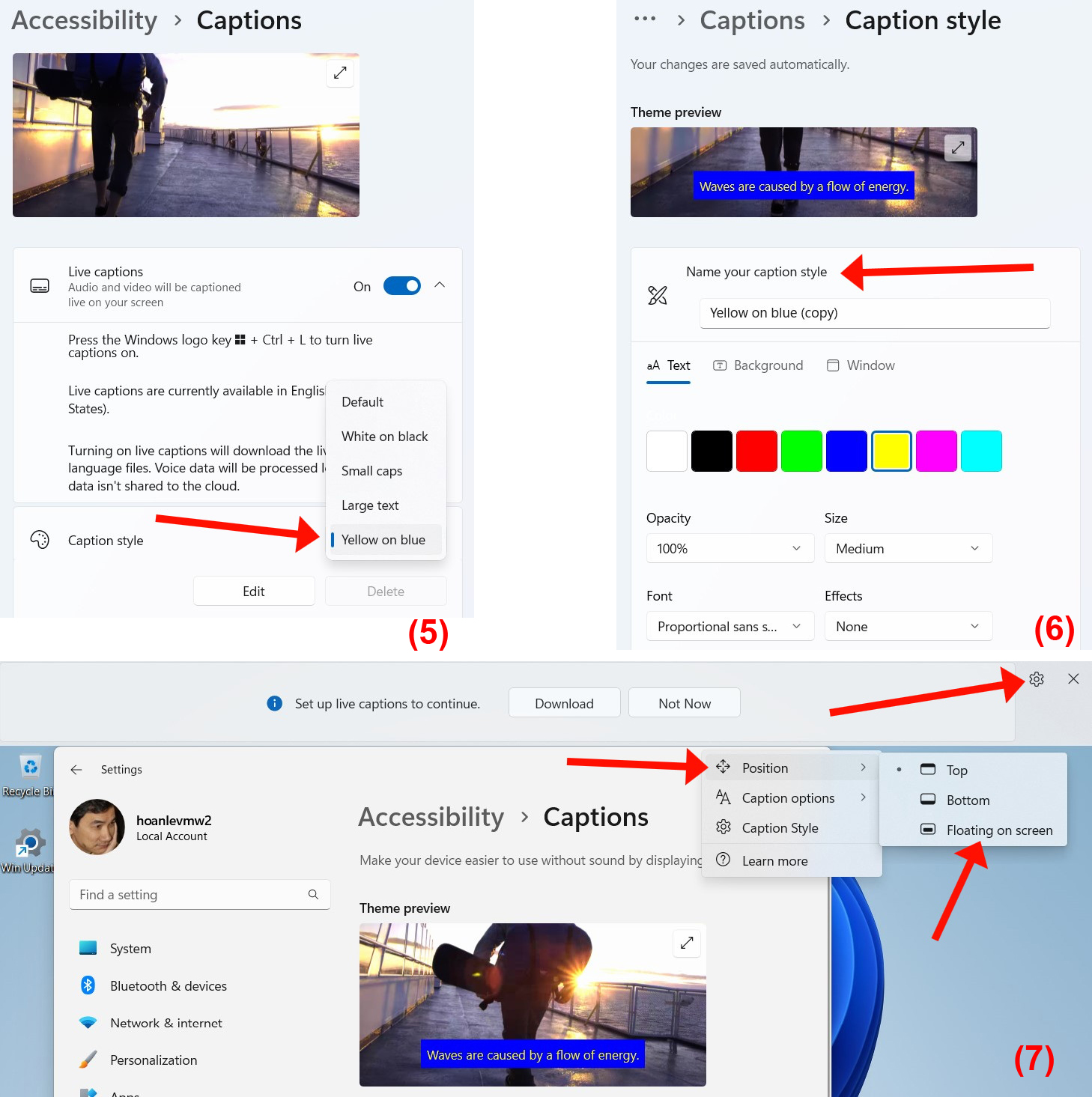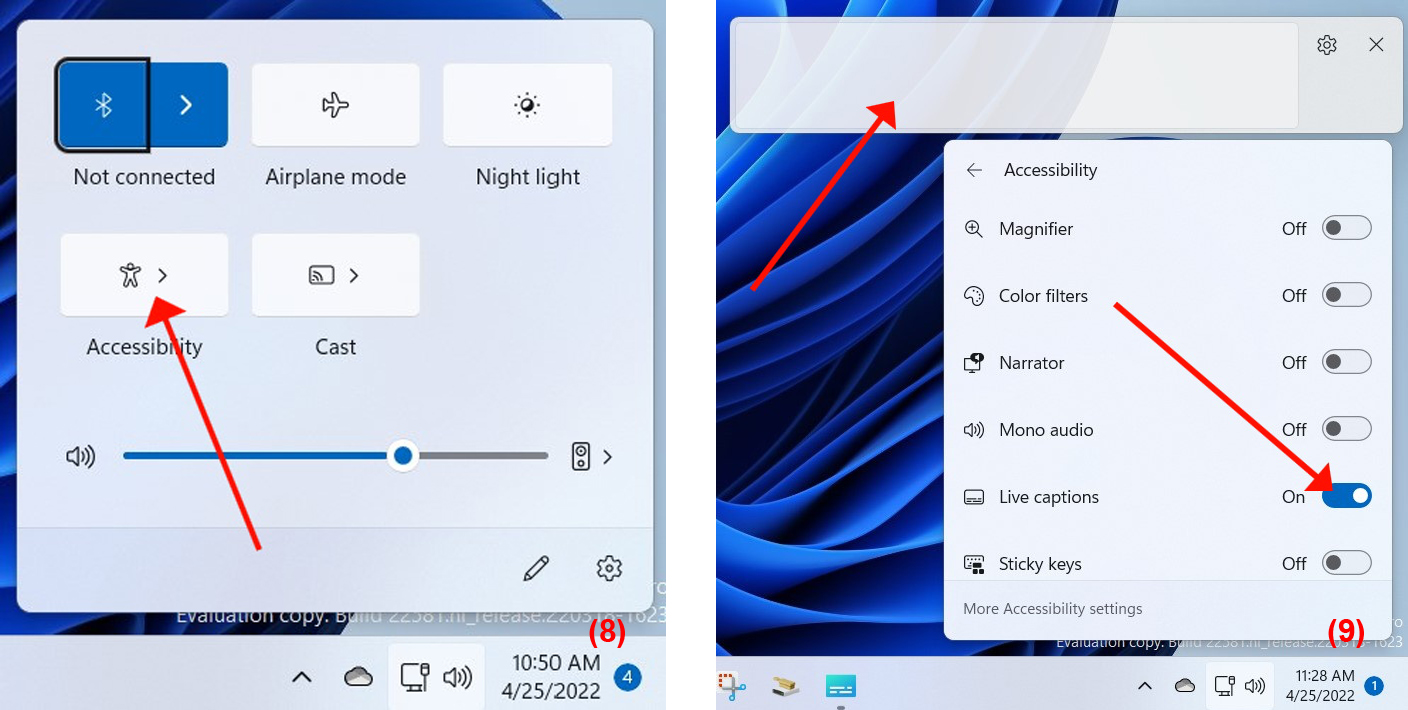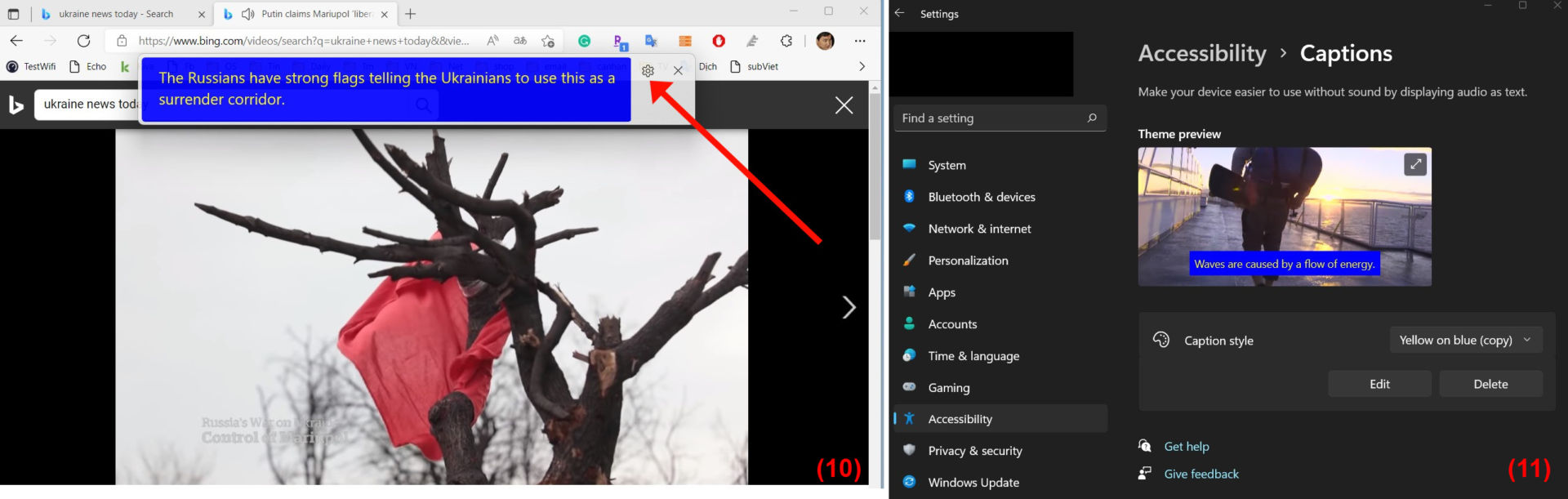GARDEN GROVE, California (NV) – Live Caption (Phụ đề trực tiếp) là một tính năng mới trong Windows 11, cho phép bạn chuyển đổi âm thanh được phát trên PC của mình thành dạng văn bản và hiển thị trên màn hình theo thời gian thực. Giúp người dùng sẽ có thể dễ dàng hiểu nội dung hơn và hỗ trợ cho những người khiếm thính.
Hiện tại, Live Caption chỉ áp dụng cho tiếng Anh (Hoa Kỳ), có nghĩa là âm thanh tiếng Anh sẽ được chuyển đổi thành phụ đề tiếng Anh.
Phụ đề được tạo trên máy tính cục bộ, có nghĩa là máy bạn sẽ không cần phải có kết nối Internet. Ngoài ra, Live Caption không chỉ hoạt động với video mà còn có thể cung cấp phụ đề cho các cuộc trò chuyện trực tiếp. Microsoft cũng bao gồm nhiều tùy chỉnh để cho phụ đề phù hợp với sở thích của bạn.
Nếu máy bạn đang chạy phiên bản Windows 11 mới nhất và muốn sử dụng Live Caption thì bài viết này sẽ có ích cho bạn.
1-Cài đặt Live Caption
Đầu tiên, bạn bấm tổ hợp phím Win + I để mở Settings hoặc bấm phím phải chuột lên nút Start rồi chọn lệnh Settings trong menu mở ra. (Hình 1)
Trong cửa sổ Settings, bạn bấm chuột lên mục Accessibility ở khung bên trái rồi kéo khung bên phải xuống để tìm phần Hearing và bấm lên mục Captions. (Hình 2)
Trong khung Captions, bạn gạt nút Live captions sang On để tính năng này có hiệu lực. Từ lúc này, bạn có thể bấm tổ hợp phím Win + Control + L để kích hoạt Live Caption. (Hình 3, 4)
Bạn bấm nút Download trong thanh Live Caption để cài đặt dữ liệu ngôn ngữ cần thiết lên máy.
Bạn bấm lên nút chọn của mục Caption style rồi chọn một trong số các mẫu phụ đề có sẵn (bao gồm màu chữ, kiểu chữ, màu khung nền…). (Hình 5)
Bạn có thể bấm lên nút Edit để chỉnh sửa chi tiết hơn cho phụ đề. Thí dụ, độ trong suốt, font chữ, hiệu ứng, đặt tên riêng cho kiểu phụ đề mới tạo ra… (Hình 6)
Bạn bấm chuột lên biểu tượng bánh răng (Settings) ở góc trên cùng bên phải của hộp phụ đề rồi chọn lệnh dùng để điều chỉnh phụ đề như:
-Position: Cho phép bạn đặt hộp chú thích ở bất cứ đâu bạn muốn, ở đầu màn hình hoặc ở cuối màn hình.
-Caption options: Lọc bỏ các ngôn từ tục tĩu và thêm âm thanh từ micro của bạn vào phụ đề (sử dụng khi chat online). (Hình 7)
2-Đưa Live Captions vào Quick Settings
Bạn có thể thêm nút Live Captions vào menu Quick Settings bằng cách dưới đây:
-Bạn bấm tổ hợp phím Win + A để mở Quick Settings rồi bấm lên biểu tượng Accessibility. (Hình 8)
-Tiếp đó, bạn gạt nút Live captions sang On. (Hình 9)
3-Sử dụng Live Captions
Khi bạn đang xem video mà muốn hiển thị phụ đề của Live Captions, bạn hãy bấm tổ hợp phím Win + Control + L. Hộp Live Captions sẽ xuất hiện ngay lập tức. (Hình 10)
Lưu ý: Nếu bạn vào Settings → Accessibility → Captions mà không thấy nút Live captions thì phiên bản Windows 11 của bạn chưa hỗ trợ tính năng này. (Hình 11) (Lê Hoàn) [hp]