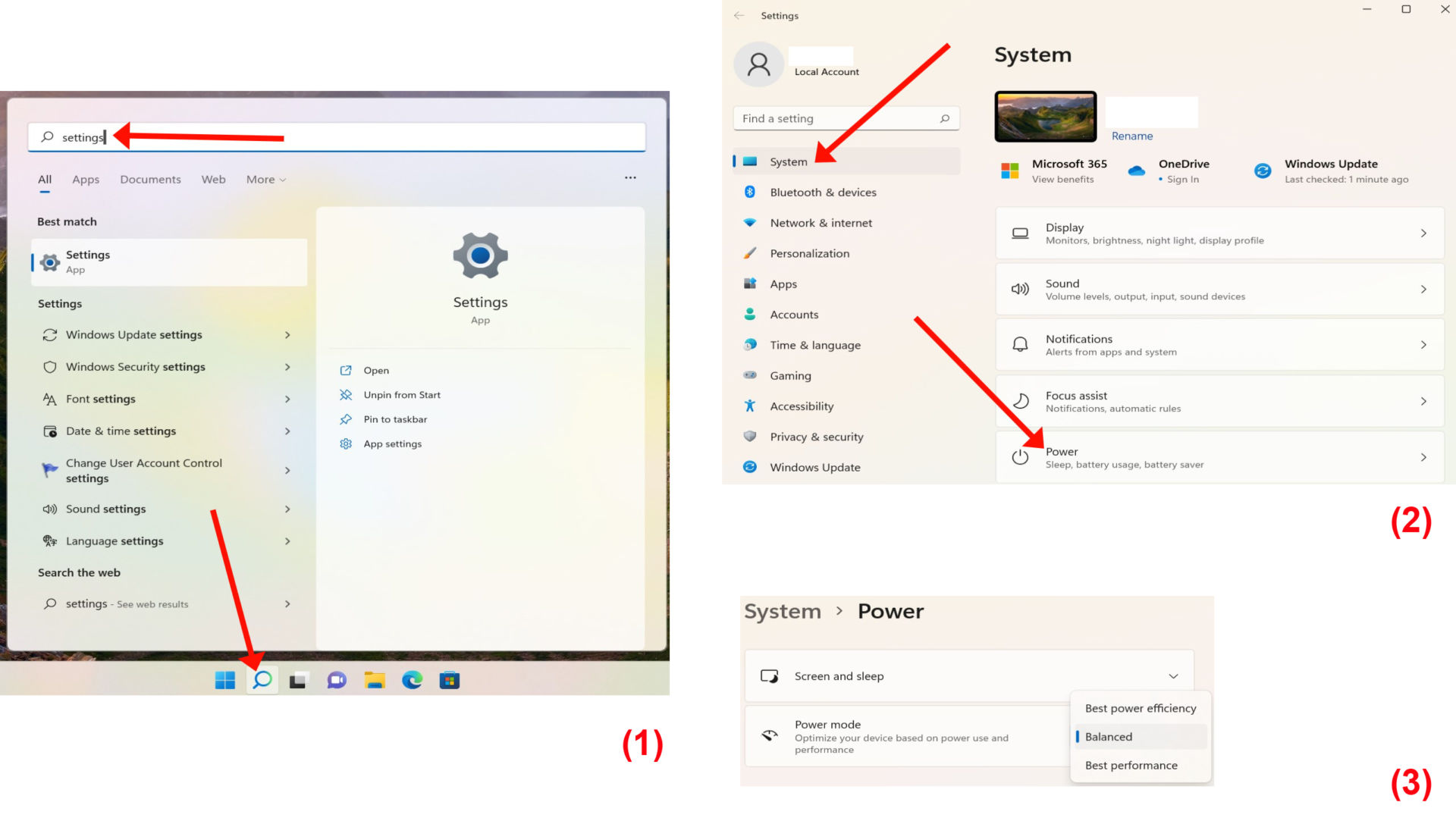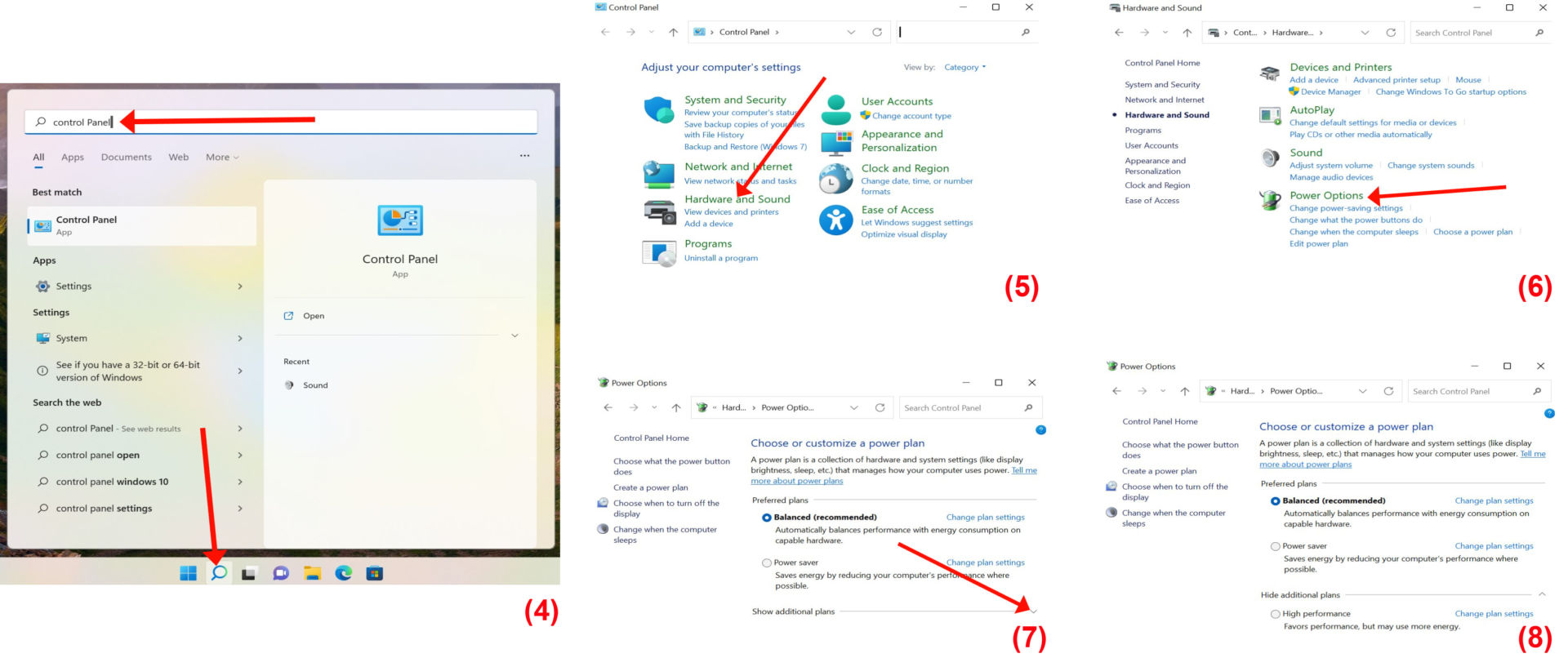GARDEN GROVE, California (NV) – Power modes (Tính năng nguồn) là tập hợp các cài đặt cương liệu (hardware) và hệ thống cụ thể (chẳng hạn như độ sáng màn hình, tính năng ngủ và các cài đặt khác) để quản lý việc sử dụng năng lượng của một thiết bị.
Theo mặc định, hệ thống sử dụng tính năng Balanced (cân bằng) để dung hòa giữa việc sử dụng pin và hiệu suất máy.
Tuy nhiên, tùy thuộc vào thiết bị hoặc tình huống của bạn, bạn có thể thay đổi tính năng nguồn thành Best power efficiency (sử dụng năng lượng tốt nhất) để có thời gian sử dụng pin lâu nhất hoặc Best performance (hiệu suất tốt nhất) để đạt được hiệu suất cao nhất của thiết bị – nhưng tăng mức sử dụng năng lượng.
Trên Windows 10, bạn có thể chuyển đổi các tính năng nguồn từ Taskbar, nhưng trên Windows 11, bạn chỉ có thể thực hiện việc này từ Settings hoặc Control Panel.
1-Thay đổi Power mode qua Settings
Đầu tiên, bạn chạy Settings bằng cách nhập từ Settings vào khung Search trên thanh Taskbar rồi bấm Enter. (Hình 1)
Kế tiếp, bạn bấm chuột lên mục System trrong khung bên trái rồi bấm lên mục Power (hoặc Power & battery) trong khung bên phải. (Hình 2)
Trong khung Power, bạn bấm chuột lên mũi tên chỉ xuống của mục Power mode rồi chọn một trong ba mục phù hợp với nhu cầu của bạn. Bao gồm:
Best power efficiency – tiết kiệm năng lượng tối đa, giảm hiệu suất hệ thống. Tùy chọn này sẽ mang lại thời gian sử dụng pin cao nhất nếu bạn sử dụng máy tính xách tay.
Balanced – tự động cân bằng giữa hiệu suất và mức tiêu thụ năng lượng trên cương liệu.
Best performance – mang lại hiệu suất cao nhất, nhưng sử dụng nhiều năng lượng nhất. (Hình 3)
2-Thay đổi Power mode qua Control Panel
Bạn gõ cụm từ Control Panel vào khung Search trên thanh Taskbar rồi bấm Enter. (Hình 4)
Bạn bấm chuột lên biểu tượng Hardware and Sound. (Hình 5)
Bạn bấm chuột lên mục Power Options trong khung bên phải. (Hình 6)
Trong khung Choose or customize a power plan, bạn bấm lên mũi tên chỉ xuống của phần Show additional plans để hiển thị tính năng nguồn High performance rồi chọn tính năng nguồn mình cần. (Hình 7, 8)
Sau khi hoàn thành các bước, máy tính sẽ bắt đầu sử dụng tính năng nguồn bạn đã chọn. (Lê Hoàn)