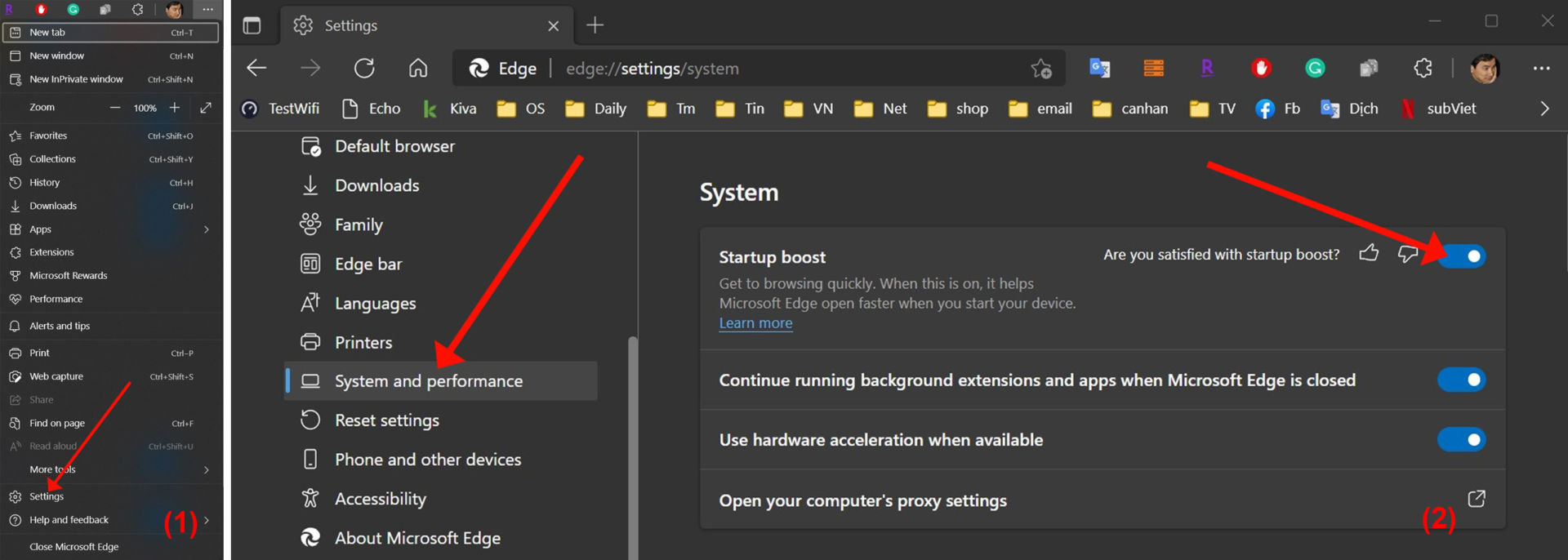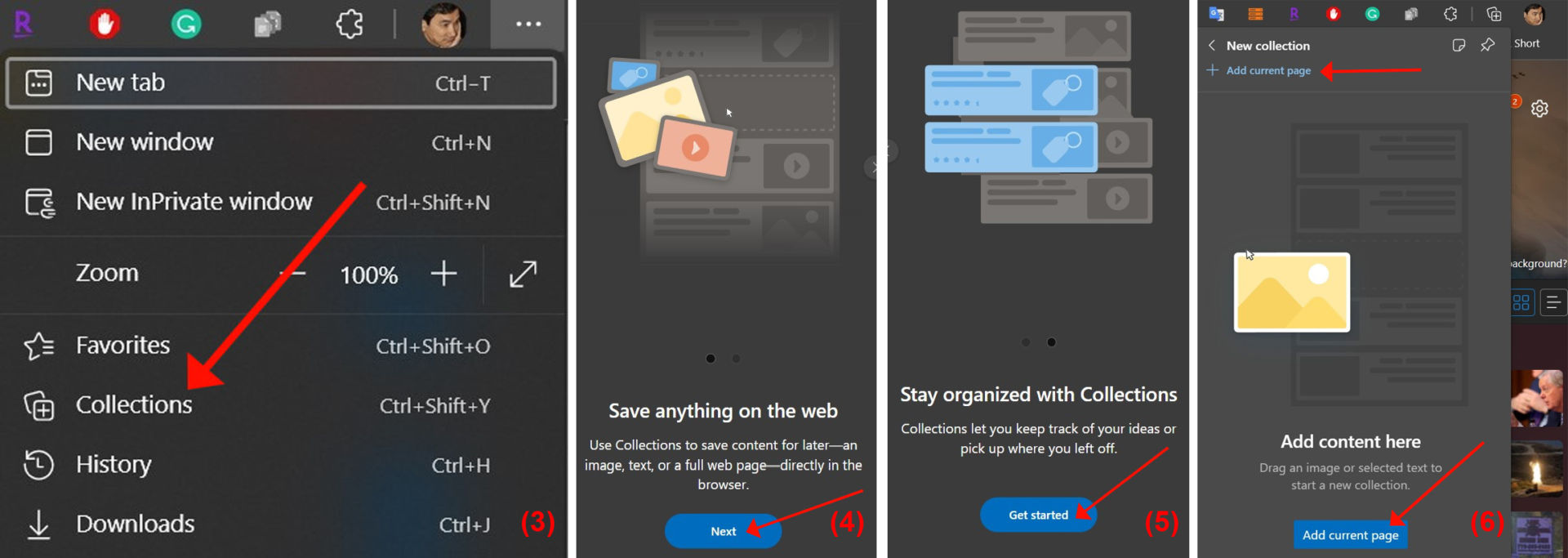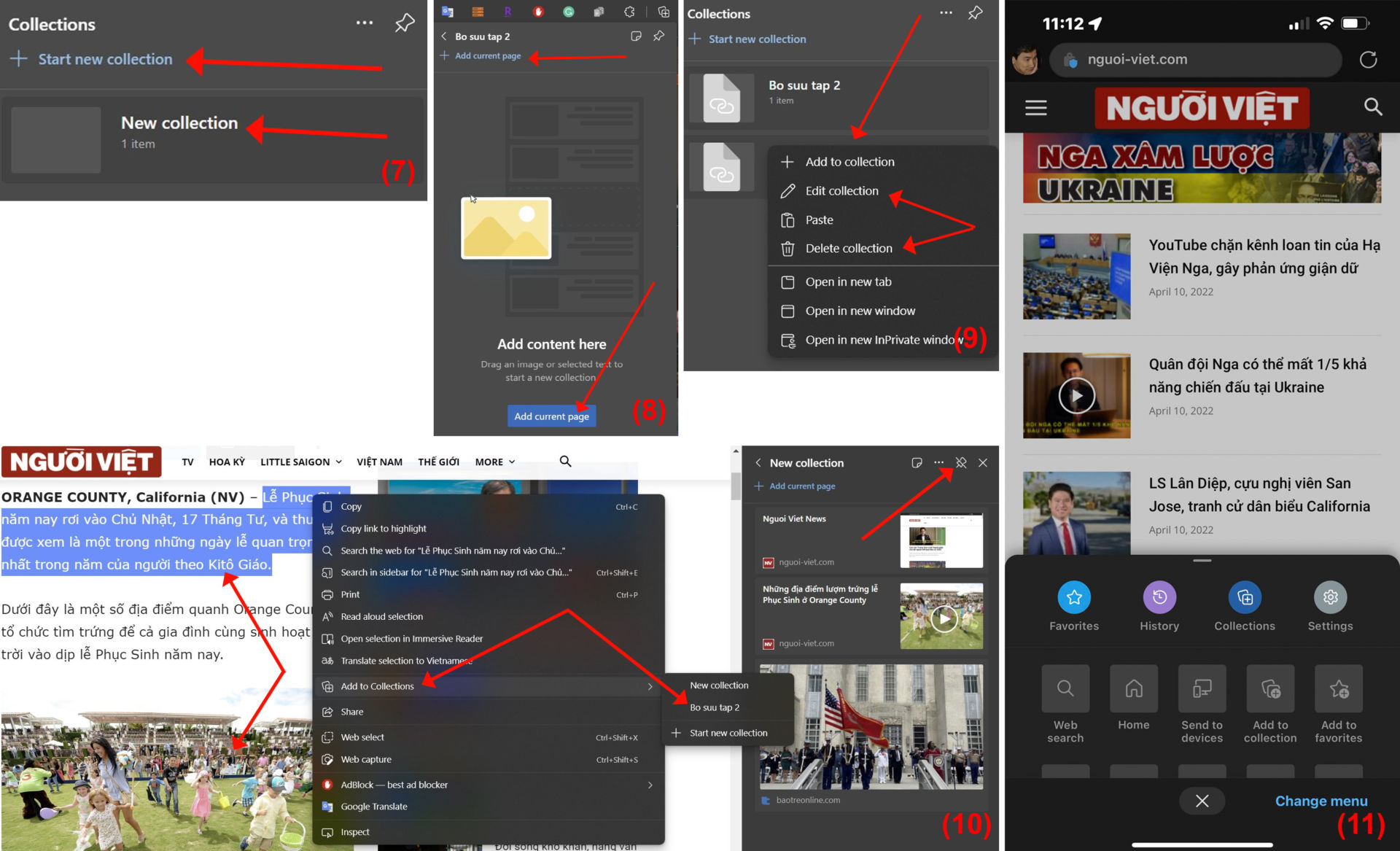Lê Hoàn/Người Việt
GARDEN GROVE, California (NV) – Microsoft Edge vừa qua được Microsoft bổ túc vài tính năng mới, trong đó đang chú ý nhất là hai tính năng Startup boost và Collections.

1-Startup boost
Để giảm thời gian khởi động của trình duyệt web Edge, Microsoft đã phát triển một tính năng được gọi là Startup boost (được thử nghiệm từ build 88).
Về cơ bản, Startup boost giữ cho một vài quy trình Microsoft Edge chạy trong nền khi trình duyệt không hiển thị. Nhờ đó Microsoft Edge sẽ khởi động nhanh hơn mỗi khi được kích hoạt – bấm chuột lên biểu tượng Microsoft Edge từ taskbar, desktop, hoặc khi bấm chuột lên các hyperlink (siêu liên kết) được nhúng trong các app khác, hoặc tìm kiếm từ khung Search trên taskbar.
Startup boost có hiệu lực trên các thiết bị Windows (không bao gồm Windows 10X và máy chủ) có RAM hơn 4GB hoặc hơn 1GB RAM nếu thiết bị có ổ đĩa SSD, khi Microsoft Edge là trình duyệt web mặc định.
Bạn có thể mở hoặc tắt tính năng này bằng cách chạy Microsoft Edge rồi bấm chuột lên biểu tượng ba chấm ở góc trên bên phải cửa sổ và chọn Settings trong menu thả xuống. (Hình 1)
Sau đó, bạn bấm chuột lên mục System and performance trong khung bên trái rồi gạt nút Startup boost trong khung bên phải sang On hoặc Off. (Hình 2)
Microsoft cho biết, khi thử nghiệm so sánh Microsoft Edge với tính năng Startup boost được bật và không được bật, cho thấy thời gian khởi động được cải thiện từ 29% đến 41% khi bật.
2-Collections
Tính năng Collections giúp bạn lưu giữ các ý tưởng của mình trên web, cho dù bạn đang mua sắm, lên kế hoạch cho chuyến đi, thu thập ghi chú cho nghiên cứu, hay kế hoạch học bài hoặc chỉ muốn tiếp tục nơi bạn đã dừng lại vào lần cuối cùng bạn duyệt Internet. Collections cho phép lưu lại toàn bộ trang web hoặc lưu từng thành phần trong website (hình ảnh, text…).
Collections được đồng bộ hóa trên các thiết bị đã log in cùng một account của bạn, vì vậy nếu bạn sử dụng Microsoft Edge trên nhiều thiết bị, bộ sưu tập của bạn sẽ luôn được cập nhật trên tất cả các thiết bị đó.
Để sử dụng Collections, đầu tiên bạn chạy Microsoft Edge rồi bấm chuột lên biểu tượng ba chấm ở góc trên bên phải cửa sổ và chọn Collections trong menu thả xuống. (Hình 3)
Kế tiếp, bạn bấm Next → Get started → Add current page trong các khung lần lượt hiện ra. (Hình 4, 5, 6)
Bạn có thể quản lý Collections bằng cách mở menu Settings → Collections. Thí dụ:
-Bấm chuột lên mục Start new collection để tạo bộ sưu tập mới. (Hình 7, 8)
-Bấm phím phải chuột lên tên bộ sưu tập rồi chọn lệnh tương ứng trong menu hiện ra để thay đổi tiêu đề, bổ sung nội dung hoặc xóa bộ sưu tập… (Hình 9)
-Bạn có thể bấm lên biểu tượng Pin để Edge luôn hiển thị khung Collections bên cạnh phải màn hình.
-Bạn có thể bấm phím phải chuột lên đối tượng trong trang web đang mở rồi chọn lệnh Add to Collection để đưa vào bộ sưu tập thích hợp. (Hình 10)
Lưu ý: Tính năng Collections cũng hoạt động trong các phiên bản mới nhất của Microsoft Edge dành cho thiết bị di động chạy IOS và Android.
Bạn chạy Microsoft Edge rồi chạm lên ký hiệu ba chấm để mở menu và chạm lên biểu tượng Collections. (Hình 11) (Lê Hoàn) [qd]