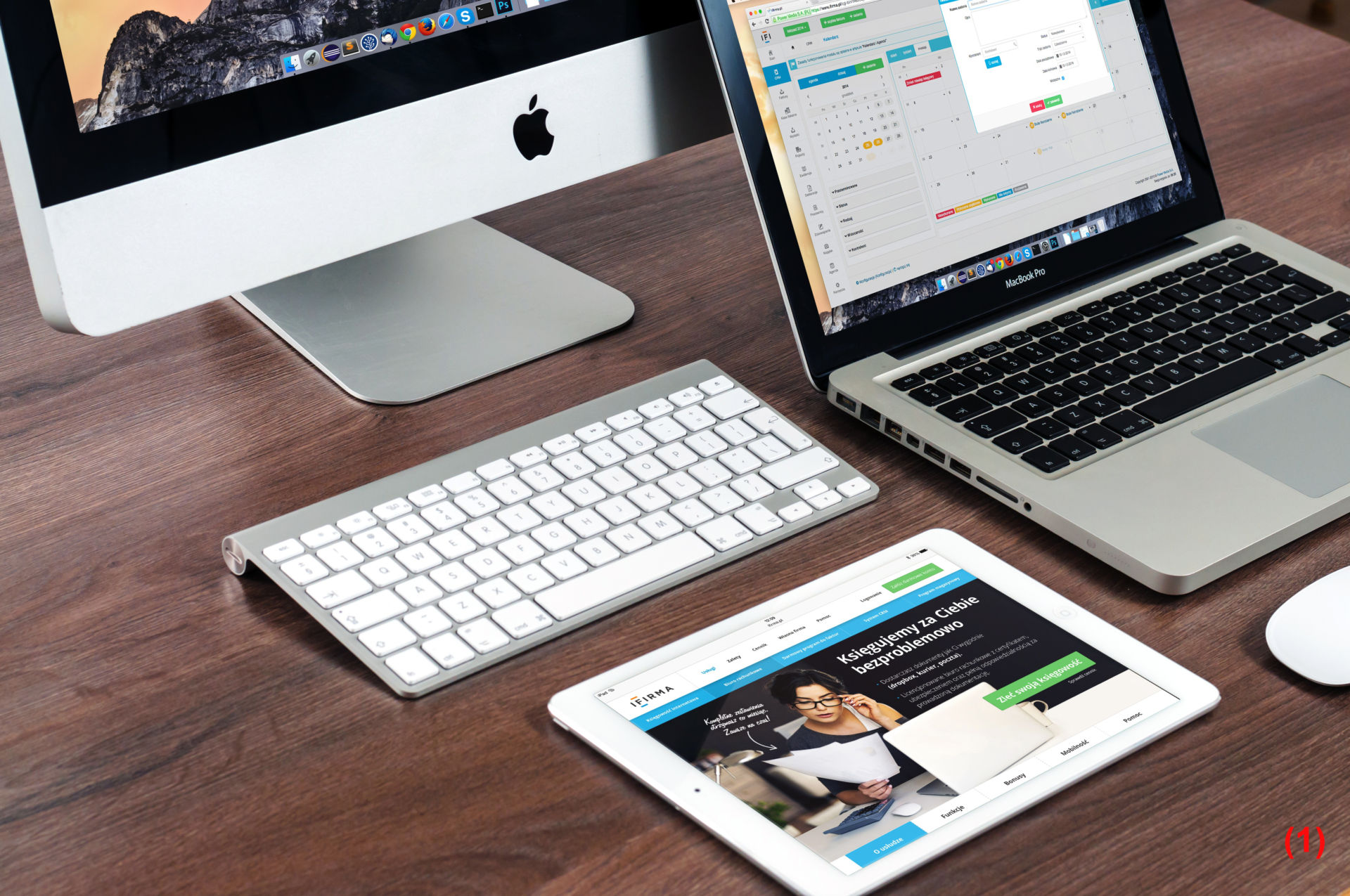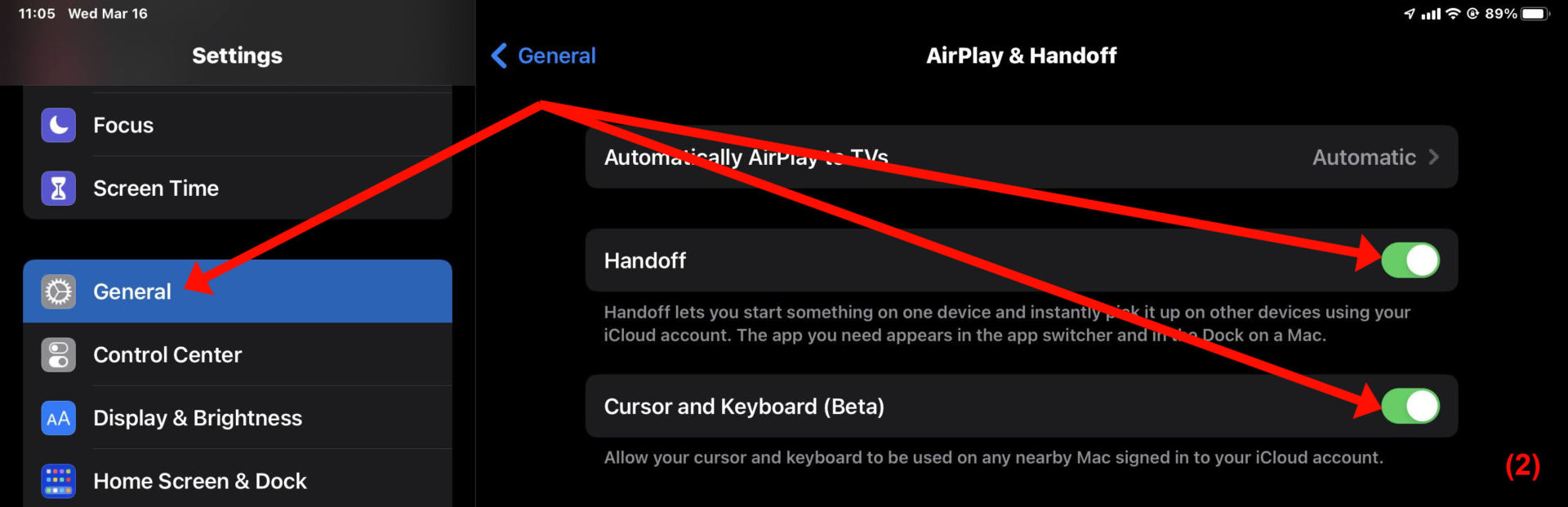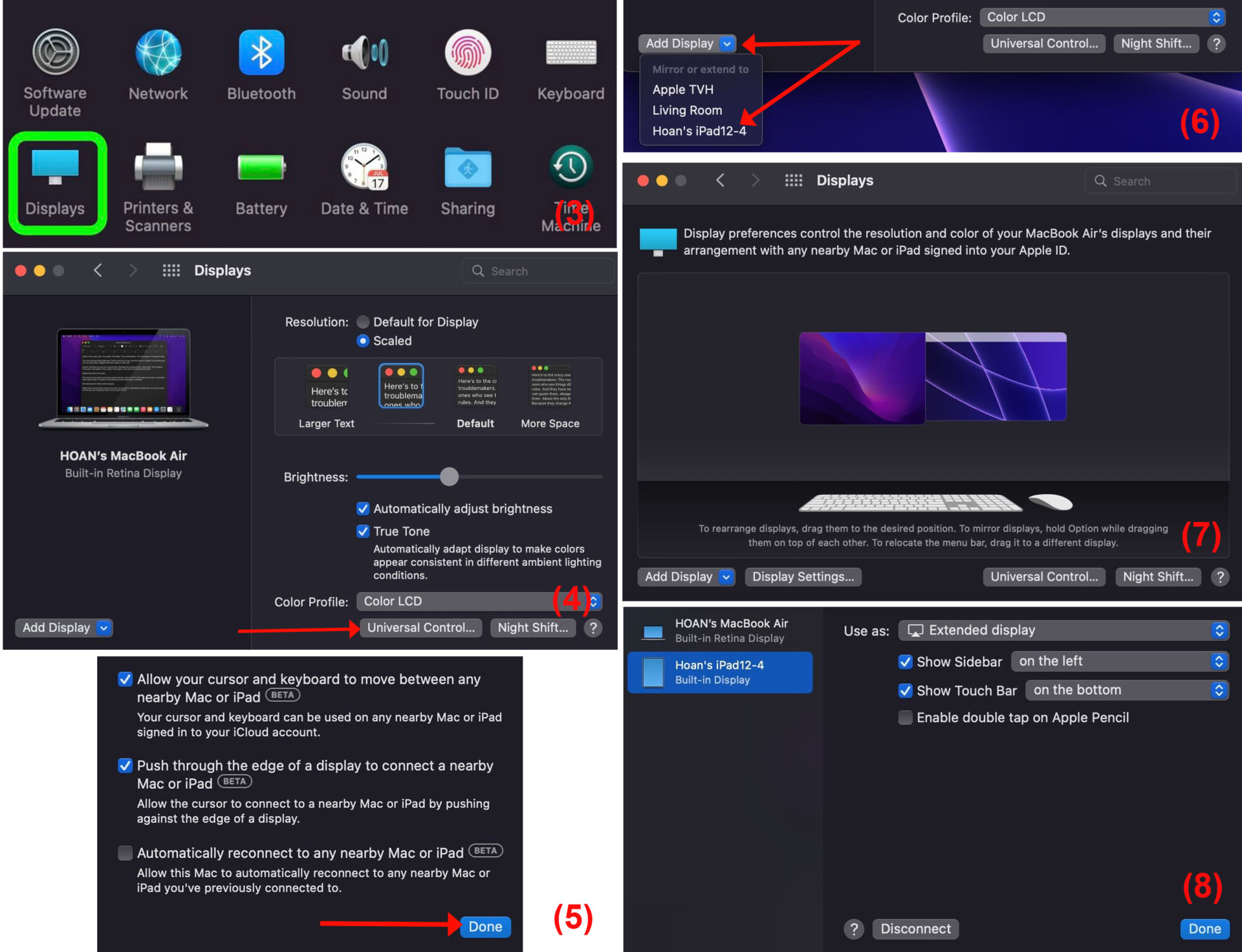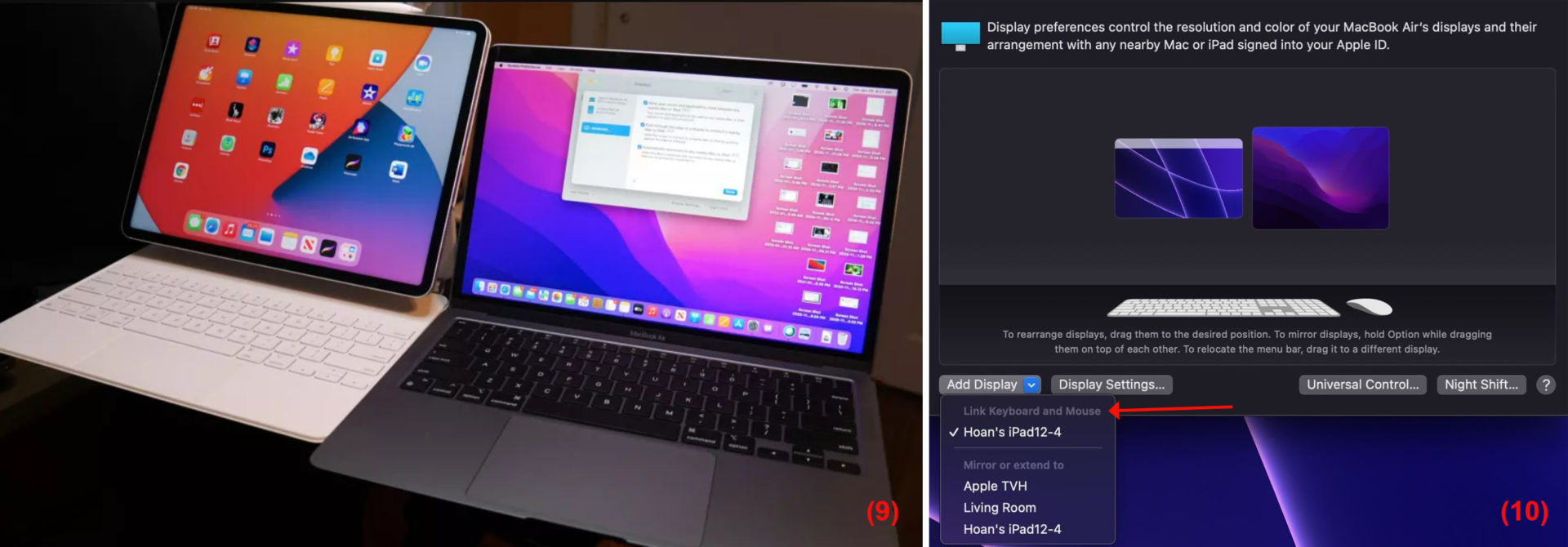Lê Hoàn/Người Việt
 GARDEN GROVE, California (NV) – iPadOS 15.4 và MacOS Monterey 12.3 vừa phát hành tuần qua đã bổ túc tính năng Universal Control mà người sử dụng mong chờ từ khi Apple giới thiệu tại Hội Nghị Các Nhà Phát Triển Toàn Cầu năm 2021.
GARDEN GROVE, California (NV) – iPadOS 15.4 và MacOS Monterey 12.3 vừa phát hành tuần qua đã bổ túc tính năng Universal Control mà người sử dụng mong chờ từ khi Apple giới thiệu tại Hội Nghị Các Nhà Phát Triển Toàn Cầu năm 2021.
Universal Control là một tính năng cấp hệ thống được thiết kế để hoạt động tự động khi máy Mac chạy macOS Monterey 12.3 trở lên được ghép nối với một máy Mac khác cũng chạy macOS 12.3 hoặc iPad chạy iPadOS 15.4 trở lên. Với Universal Control, bạn có thể sử dụng bàn di chuột và bàn phím của máy Mac chính của mình để điều khiển các máy Mac và iPad bổ sung gần đó. (Hình 1)
1-Thiết bị tương thích
Universal Control yêu cầu iPadOS 15.4 trên iPad và macOS Monterey 12.3 trên máy Mac. Nó tương thích với các thiết bị sau:
-MacBook Pro 2016 trở lên.
-MacBook 2016 trở lên.
-MacBook Air 2018 trở lên.
-iMac 2017 trở lên.
-iMac 5K Retina 27 inch, cuối năm 2015.
-iMac Pro, Mac mini 2018 trở lên.
-Mac Pro 2019.
-Tất cả các mẫu iPad Pro.
-iPad Air thế hệ thứ 3 trở lên.
-iPad thế hệ thứ 6 trở lên.
-iPad mini thế hệ thứ 5 trở lên.
Tất cả các thiết bị phải được đăng nhập vào cùng một tài khoản iCloud và phải bật xác thực hai yếu tố. Bluetooth, WiFi và Handoff phải được bật để sử dụng không dây và các thiết bị phải cách nhau trong vòng 30 foot.
2-Tùy chỉnh trên iPad
Trên iPad, bạn chạy app Settings rồi chạm lên mục General trong khung bên trái và chạm tiếp lên mục AirPlay & Handoff trong khung bên phải. Sau đó, bạn có thể On hoặc Off hai mục Cursor and Keyboard (Beta) và Handoff để sử dụng hoặc vô hiệu hóa tính năng Universal Control. (Hình 2)
Lưu ý: Universal Control trên iPad không hoạt động với Apple Pencil và hai iPad không có máy Mac thì không thể tận dụng Universal Control, nhưng nếu có ít nhất một máy Mac được kết hợp, bạn có thể sử dụng tính năng này với nhiều iPad.
3-Tùy chỉnh trên Mac
-Trên máy Mac – thí dụ ở đây là Macbook – bạn bấm chuột lên biểu tượng Apple rồi chọn mục System Preferences trong menu thả xuống. Kế tiếp, bạn bấm chuột lên biểu tượng Displays. (Hình 3)
-Trong cửa sổ Displays, bạn bấm chuột lên nút Universal Control ở phía dưới khung bên phải. (Hình 4)
-Bạn sẽ thấy ba tùy chỉnh cho Universal Control:
+Allow your cursor and keyboard to move between any nearby Mac or iPad: Dùng để On (đánh dấu chọn) hoặc Off (bỏ dấu chọn) tính năng Universal Control.
+Push through the edge of a display to connect to a nearby Mac or iPad: Cho phép máy Mac này kết nối với máy Mac hoặc iPad gần đó bằng cách di chuột hoặc con trỏ chuột sang cạnh của màn hình hướng về thiết bị.
+Automatically reconnect to any nearby Mac or iPad: Cho phép máy Mac này tự động kết nối lại với bất kỳ máy Mac hoặc iPad nào gần đó mà đã từng kết nối. (Hình 5)
Sau khi chọn xong, bạn bấm chuột lên nút Done.
-Kế tiếp, bạn bấm chuột lên nút Add Display ở phía dưới khung bên trái cửa sổ Displays và chọn iPad muốn kết nối. (Hình 6)
-Trong cửa sổ mới, bạn có thể sắp xếp lại cách bố trí các thiết bị của mình để đảm bảo việc điều khiển được dễ dàng. Thí dụ, nếu iPad của bạn ở bên trái máy Mac, bạn sẽ muốn con trỏ trên máy Mac của bạn sẽ hiện lên màn hình iPad khi bạn di chuột ra khỏi cạnh trái của máy Mac. (Hình 7, 8)
4-Sử dụng Universal Control
Bạn hãy login vào máy Mac và iPad hoặc máy Mac khác có cùng ID Apple rồi đặt chúng gần nhau. Từ đó, sử dụng bàn di chuột trên một trong các thiết bị của bạn để điều hướng con trỏ đến màn hình của thiết bị khác của bạn. Thí dụ bạn có MacBook Pro và iPad Pro, bạn sử dụng bàn phím và bàn di chuột của MacBook Pro để điều hướng và nhập liệu trên iPad. Nếu iPad của bạn có bàn phím và thiết bị nhập đi kèm, chẳng hạn như Magic Keyboard, nó có thể được sử dụng để điều khiển máy Mac. (Hình 9, 10)
Bạn có thể kéo và thả file giữa hai thiết bị, nhưng bạn cần mở app tương thích với loại file trên máy đích. Thí dụ, nếu bạn muốn kéo ảnh từ máy Mac sang iPad, trước tiên bạn cần mở app Photos trên iPad. Hoặc nếu bạn có tài liệu muốn di chuyển, hãy mở ứng dụng Files trên iPad.
Kéo một thứ gì đó từ iPad sang Mac đơn giản hơn vì màn hình của Mac hỗ trợ các loại file khác nhau, không giống như màn hình chính của iPad. Các cử chỉ macOS như vuốt ba ngón tay giữa các trang cũng tương thích trên iPad và đây là các tính năng được Magic Keyboard hỗ trợ. Tuy nhiên, một số cử chỉ cảm ứng đa điểm như Mission Control không khả dụng trên iPad.
Bạn cũng có thể sao chép và dán nội dung từ thiết bị này sang thiết bị khác bằng một bàn phím khi đang chạy app hỗ trợ nhập văn bản. [qd]