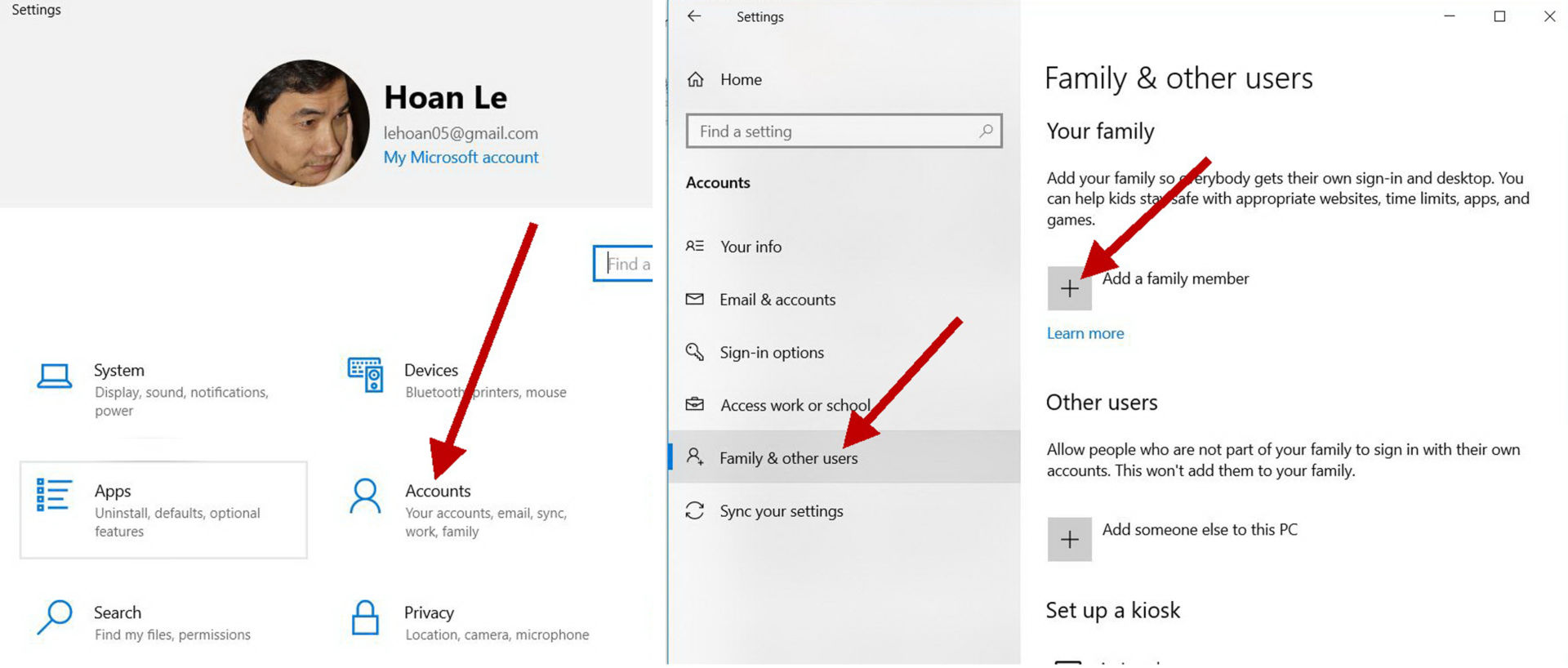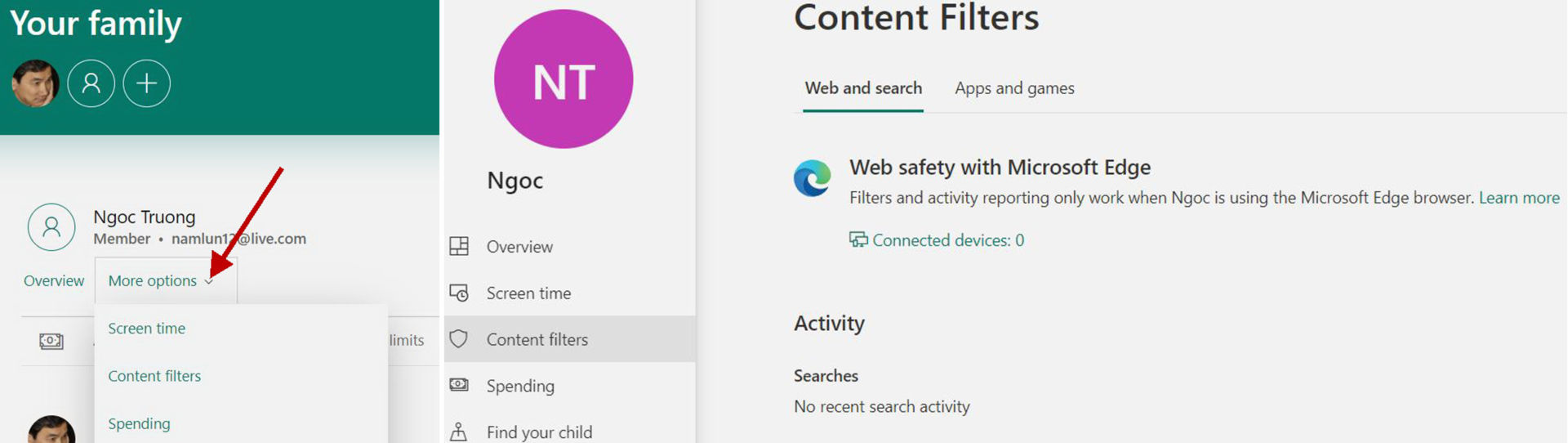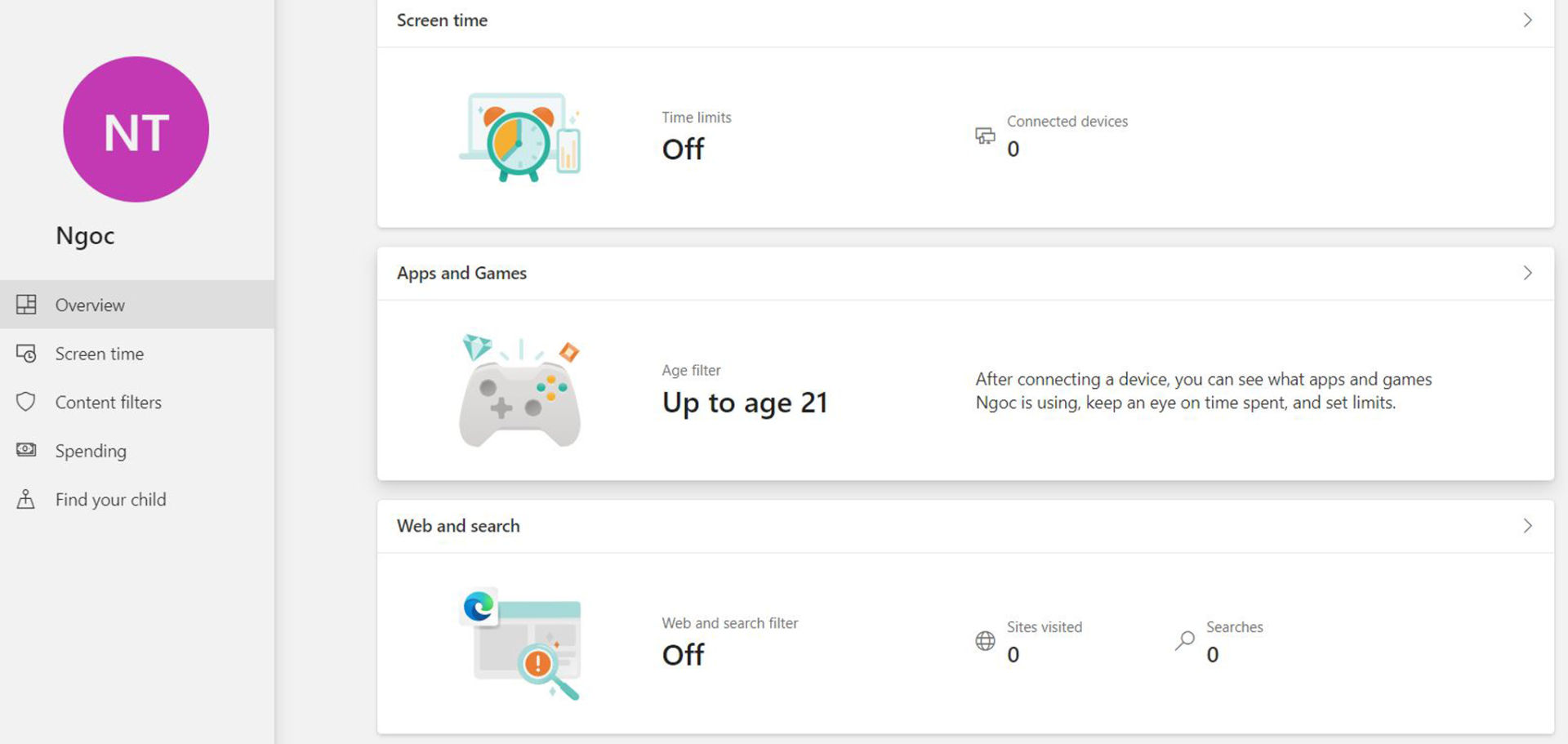Lê Hoàn/Người Việt
GARDEN GROVE, California (NV) – Một phần thiết yếu trong quá trình đi học của hàng triệu trẻ em trên khắp thế giới là bước vào thế giới mạng (Internet) thông qua máy tính. Do đó, việc giữ an toàn cho trẻ em trong thế giới ngày nay không thể áp dụng những quy tắc đơn giản như “không nói chuyện với người lạ” vì các mối đe dọa trên mạng có thể đến từ bất kỳ ai, ở bất kỳ đâu.

Ví dụ, các mối đe dọa trực tuyến như bắt nạt trên mạng và những kẻ săn mồi trên mạng. Ngoài ra, trẻ em sử dụng máy tính quá nhiều sẽ ảnh hưởng xấu tới việc học tập và sức khỏe.
Microsoft đã tích hợp sẵn chức năng Parental Controls vào Windows 10 để giúp các bậc phụ huynh có thể kiểm soát được thời gian sử dụng máy tính, theo dõi chi tiết quá trình lướt web, học tập và chơi game của trẻ. Bảo đảm trẻ em luôn được bảo vệ mỗi khi chúng truy cập mạng.
Parental Controls cho phép bốn cài đặt khác nhau để phụ huynh không chỉ bảo đảm trải nghiệm trực tuyến an toàn cho con họ mà còn giúp trẻ có thói quen kỹ thuật số lành mạnh.
-Kiểm tra chi tiết cụ thể về việc duyệt Internet của trẻ: Trong khi tất cả các trang web được cho là không phù hợp với trẻ em đều tự động bị chặn, phụ huynh còn có thể chặn hoặc bỏ chặn các trang web cụ thể theo nhận định của họ.
-Có quyền truy cập vào báo cáo hoạt động: Tại đây, phụ huynh có thể xem lại hoạt động trực tuyến của con mình hoặc chọn nhận email hằng tuần cho biết trẻ truy cập trang web nào, tìm kiếm cụm từ nào cũng như ứng dụng và trò chơi mà trẻ sử dụng. Từ đó dễ dàng đưa ra quyết định hướng dẫn trẻ những gì nên làm và không nên làm.
-Theo dõi các ứng dụng, trò chơi và phương tiện mà trẻ em sử dụng trên Windows 10: Phụ huynh cũng có quyền chặn các ứng dụng và trò chơi không phù hợp bằng cách chọn giới hạn độ tuổi cho nội dung. Họ cũng có thể thêm tiền vào tài khoản Microsoft của con mình để mua ứng dụng, xem các giao dịch mua gần đây và theo dõi số tiền đã chi tiêu. Tất nhiên, họ có thể thiết lập sự chấp thuận của người lớn cho những thứ mà con họ có thể muốn mua trong Microsoft Store.
-Xác định chính xác thời gian sử dụng PC của trẻ: Phụ huynh có thể đặt giới hạn về thời lượng sử dụng thiết bị và cũng có thể đặt giờ cố định khi trẻ có thể truy cập PC để bảo đảm trẻ không sử dụng quá nhiều. Tất nhiên, có thể đặt ra các trường hợp ngoại lệ tùy theo yêu cầu của trẻ.
Một tính năng khác mà phụ huynh có thể sử dụng để bảo đảm an toàn trực tuyến cho con em mình là bật Reading view (chỉ đọc) trên trình duyệt Microsoft Edge. Tính năng này loại bỏ tất cả quảng cáo, sidebars và comments, đồng thời chuyển trang web thành một định dạng rất đơn giản có thể đọc như một cuốn sách đang mở.
Sau đây là cách cho Parental Controls có hiệu lực:
1-Tạo tài khoản trẻ em trong Windows 10
Hệ thống kiểm soát dành cho phụ huynh của Microsoft Family yêu cầu tài khoản Microsoft cho ít nhất một phụ huynh và một trẻ em. Điều này cho phép bạn đặt, kiểm soát và giám sát thiết bị của con em mình từ bất kỳ thiết bị nào có kết nối Internet bằng cách đăng nhập bằng tài khoản Microsoft của bạn.
-Đầu tiên, bạn mở Settings rồi bấm chuột lên mục Accounts.
-Trong danh sách các thiết lập trong khung bên trái, bạn bấm lên mục Family & other users rồi chuyển qua khung bên phải và bấm lên dấu + của mục Add a family member.
-Khi hộp thoại Microsoft account xuất hiện, bạn nhập địa chỉ email của trẻ nếu trẻ đã có tài khoản Microsoft trước đó rồi bấm nút Next ở phía dưới (nếu trẻ chưa có thì bấm chuột lên dòng chữ Create one for a child để tiến hành tạo tài khoản cho trẻ).
-Trong trang tiếp theo, bạn chọn loại thành viên là Member rồi bấm nút Invite. Windows sẽ gửi thư yêu cầu xác nhận tham gia vào family đến địa chỉ email của trẻ.
-Sau khi đã hoàn tất việc thêm account của trẻ, mục Family & other users sẽ hiển thị danh sách các tài khoản thành viên trong gia đình bạn. Giờ thì bạn chỉ việc đăng nhập tài khoản mà mình đã tạo cho trẻ nhỏ vào máy tính Windows 10 là được.
2-Kiểm soát các hoạt động của trẻ
-Trong hộp thoại Family & other users, bạn bấm lên dòng chữ Manage family settings online. Trình duyệt web sẽ mở ra và truy cập vào trang Your family quản lý thành viên trong gia đình, bạn bấm chuột lên dòng chữ More options của tài khoản trẻ.
-Trong menu thả xuống của mục More options có các thiết lập để bảo vệ trẻ như: Screen Time (quản lý thời gian), Content Filters (lọc nội dung web, app và game), Spending (mua hàng).
-Cũng trong trang quản lý của trẻ, bạn bấm lên tab Overview ở phía trên để xem bạo cáo về quá trình sử dụng máy tính của trẻ. (Lê Hoàn) [qd]