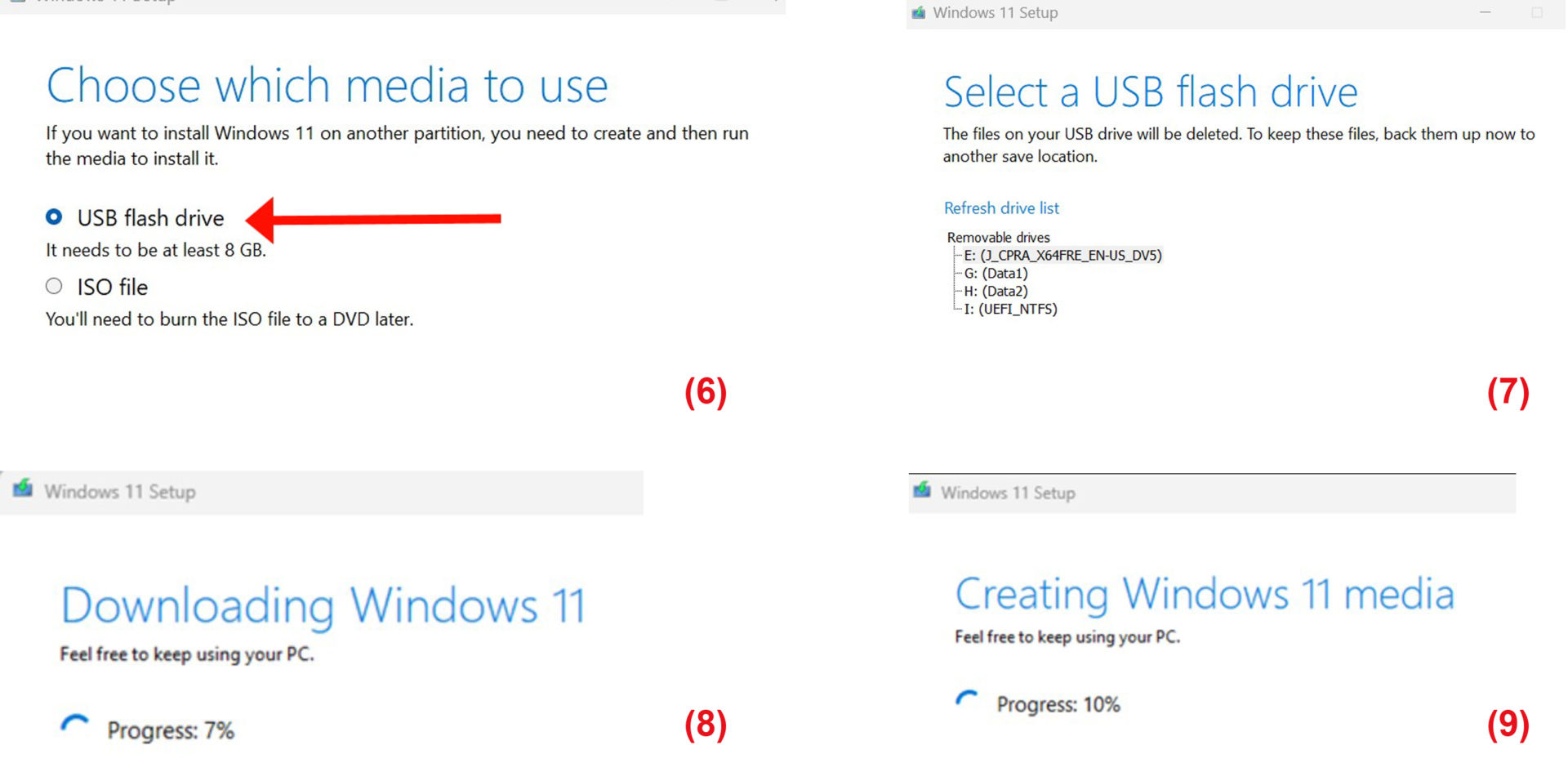GARDEN GROVE, California (NV) – Có rất nhiều cách để cài Windows lên một chiếc máy tính nhưng phổ biến nhất là sử dụng ổ đĩa flash USB để cài đặt bản sao Windows mới, thực hiện cài đặt sạch hoặc cài đặt lại Windows.
Media Creation Tool của Microsoft cho phép bạn dễ dàng tạo ổ đĩa flash (hoặc ổ HDD/SSD rời) để cài đặt Windows của riêng mình. Trong hướng dẫn này, chúng tôi sẽ chỉ cho bạn nơi lấy nó và cách sử dụng nó để tạo phương tiện cài đặt Windows 11.
1-Yêu cầu đối với Media Creation Tool
Bạn cần kết nối Internet để download Windows 11 Media Creation Tool và các file cài đặt Windows 11 – khoảng 5 GB.
Bạn cần một ổ flash USB có dung lượng 5 GB trở lên. Microsoft khuyên bạn nên sử dụng một ổ đĩa trống 8 GB vì nó sẽ được định dạng trong quá trình tạo và tất cả dữ liệu trên đó sẽ bị xóa.
Media Creation Tool yêu cầu bạn có quyền quản trị viên trên máy tính mà bạn chạy nó. Bạn có thể chạy nó trên máy tính Windows 11 và Windows 10.
Lưu ý, mặc dù bạn có thể download Media Creation Tool trên bất kỳ máy tính nào, nhưng PC mà bạn muốn cài đặt Windows 11 phải đáp ứng một loạt yêu cầu và thông số kỹ thuật tối thiểu của hệ thống. Bạn có thể tham khảo các yêu cầu này tại trang web www.microsoft.com/en-us/windows/windows-11-specifications. (Hình 1)
2-Download và chạy Media Creation Tool
Bước đầu tiên là chạy trình duyệt web trên PC của bạn rồi mở trang web www.microsoft.com/software-download/windows11.
Kế đó, bạn cuộn xuống và tìm phần Create Windows 11 Installation Media. Tiếp theo, bạn bấm lên nút Download Now và trình duyệt của bạn sẽ download file mediacreationtool.exe (gần 10 GB) về máy của bạn. (Hình 2)
Bạn bấm kép chuột lên file này (được lưu trong thư mục Downloads theo mặc định) và chọn Yes trong hộp thông báo của User Account Control. (Hình 3, 4)
Bạn sẽ được nhắc chấp nhận các điều khoản cấp phép, xác nhận ngôn ngữ và phiên bản dành cho Windows 11, đồng thời cho phép chương trình thực hiện các thay đổi đối với máy tính của bạn.
Lưu ý, nếu bạn đang tạo USB cài đặt Windows 11 cho một thiết bị khác, bạn nên xóa dấu chọn mục Use the recommended options for this PC để chọn đúng ngôn ngữ, kiến trúc và phiên bản. (Hình 5)
3-Tạo USB cài đặt Windows 11
Tiếp theo, bạn sẽ được hỏi xem bạn muốn sử dụng ổ USB hay file ISO để bạn có thể ghi file này vào đĩa DVD. Nếu bạn chọn ổ USB (phải có đủ dung lượng và được kết nối với máy tính), bạn đánh dấu chọn mục USB flash drive. (Hình 6)
Bạn chọn chính xác ổ đĩa muốn tạo thành ổ cài đặt Windows, điều này đặc biệt quan trọng nếu có nhiều thiết bị di động được kết nối với máy tính của bạn – vì toàn bộ dữ liệu trong ổ đĩa này sẽ bị xóa. (Hình 7)
Media Creation Tool sẽ download Windows 11 vào ổ USB mà bạn đã chỉ định. Tùy thuộc vào tốc độ kết nối Internet của bạn, bước này có thể mất nhiều thời gian. Trong khi chờ đợi, bạn có thể thu nhỏ cửa sổ Media Creation Tool để làm việc khác và thỉnh thoảng kiểm tra xem liệu nó đã chuyển sang bước tiếp theo chưa. (Hình 8)
Khi tất cả các file thiết lập Windows 11 đã được download xong, Media Creation Tool sẽ làm cho ổ USB này có khả năng khởi động. Bước này cũng có thể mất một chút thời gian, tùy thuộc vào tốc độ ổ USB của bạn. (Hình 9)
Cuối cùng, khi ổ USB đã sẵn sàng, bạn bấm lên nút Finish để kết thúc. Từ giờ, bạn có thể bắt đầu sử dụng ổ USB này để khởi động bất kỳ máy tính nào và cài đặt phiên bản Windows 11 mới nhất. (Lê Hoàn) [qd]