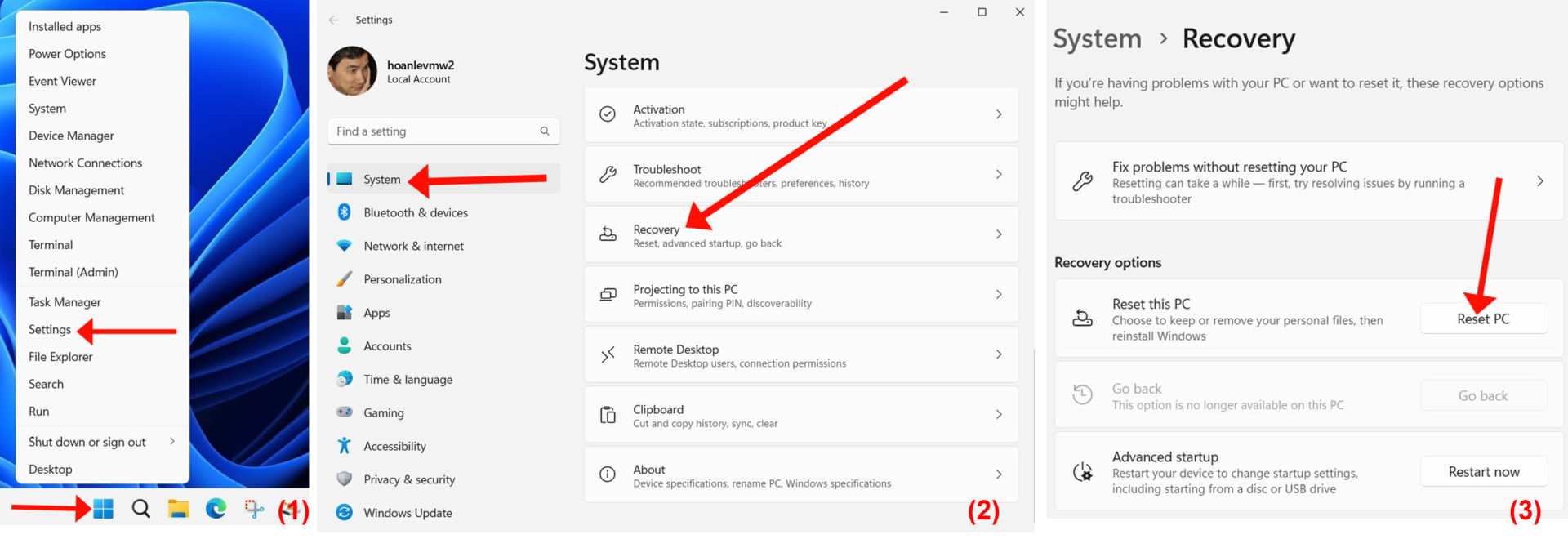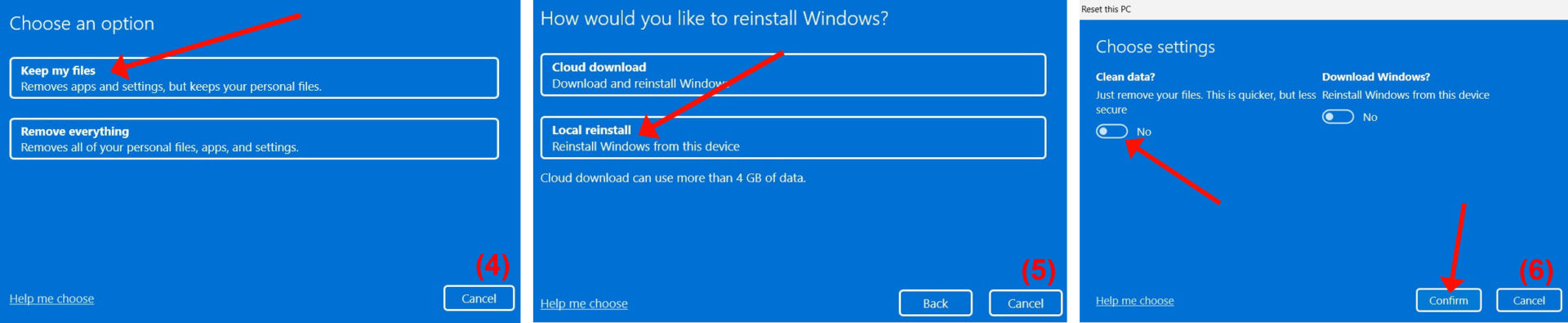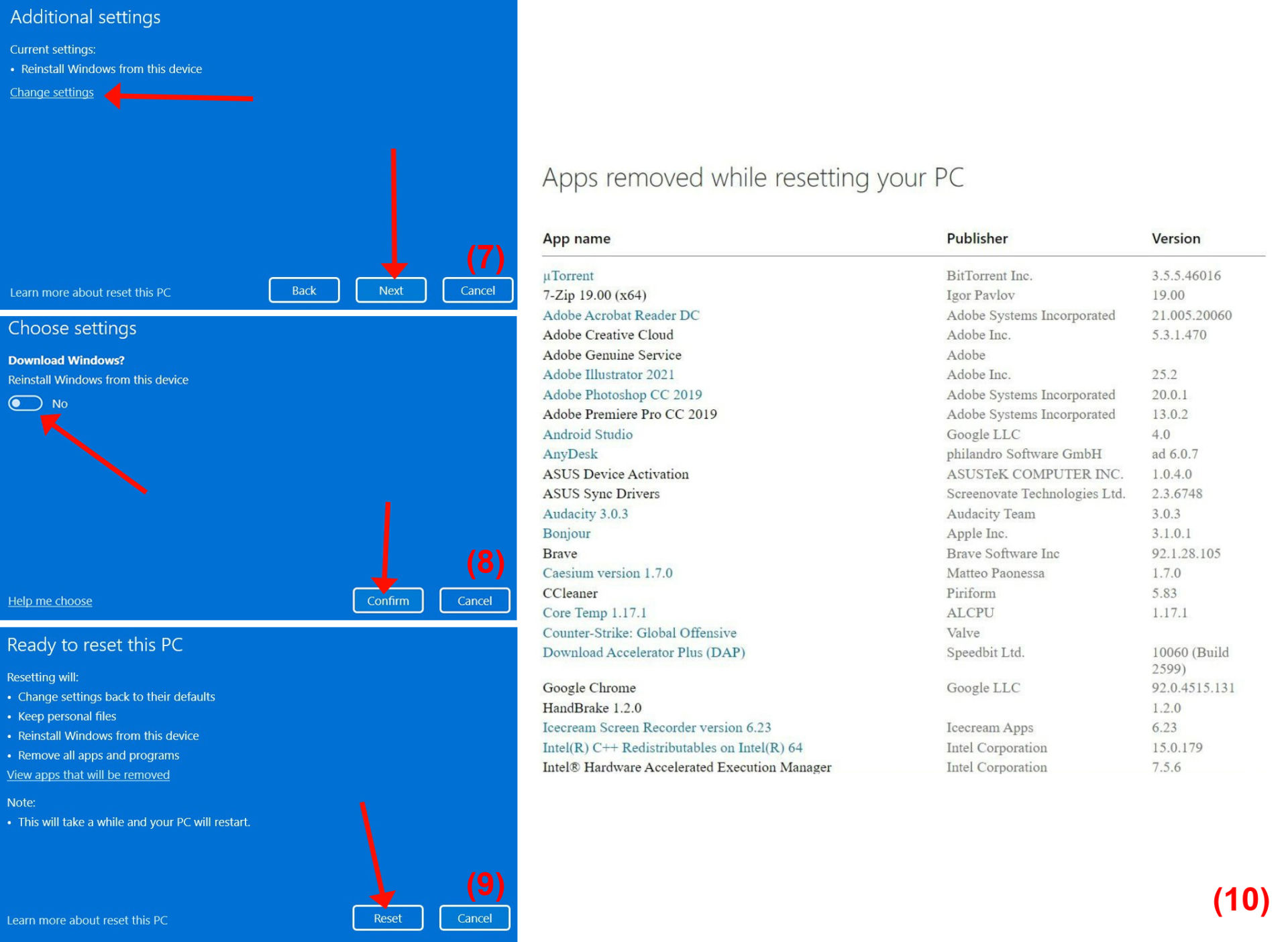Lê Hoàn/Người Việt
 GARDEN GROVE, California (NV) – Đôi khi bạn cần cài đặt lại hệ điều hành Windows 11 vì nhiều lý do – có thể nó đang chạy chậm, tích tụ nhiều rác theo thời gian; hoặc đã thực hiện quá nhiều cài đặt hoặc chỉnh sửa Registry mà lại quên cách thay đổi tất cả chúng về mặc định; hoặc đã cài đặt một số nhu liệu làm rối loạn hệ thống.
GARDEN GROVE, California (NV) – Đôi khi bạn cần cài đặt lại hệ điều hành Windows 11 vì nhiều lý do – có thể nó đang chạy chậm, tích tụ nhiều rác theo thời gian; hoặc đã thực hiện quá nhiều cài đặt hoặc chỉnh sửa Registry mà lại quên cách thay đổi tất cả chúng về mặc định; hoặc đã cài đặt một số nhu liệu làm rối loạn hệ thống.

Windows 11 cung cấp cho chúng ta một tùy chọn reset máy tính khá đa dạng. Trong đó có chức năng tích hợp cho phép bạn khôi phục máy tính của mình về cài đặt gốc, xóa tất cả các ứng dụng đã cài đặt mà vẫn giữ lại được các file cá nhân.
Đầu tiên, bạn bấm phím phải chuột lên nút Start rồi chọn mục Settings trong menu hiện ra. (Hình 1)
Trong khung bên trái cửa sổ Settings, bạn bấm phím trái chuột lên mục System rồi bấm chuột lên mục Recovery trong khung bên phải. (Hình 2)
Kế tiếp, bạn bấm chuột lên mục nút Reset this PC trong phần Recovery options. (Hình 3)
Khi hộp Choose an option hiện ra, bạn bấm chuột lên mục Keep my files – nghĩa là Windows sẽ xóa các apps và driver bạn đã cài đặt (nhưng vẫn giữ lại các app được cài đặt từ Microsoft Store). Trả về mặc định mọi thay đổi bạn đã thực hiện đối với Settings. Lưu giữ ảnh, nhạc, video và các file cá nhân (dữ liệu trong ổ đĩa được an toàn).
Nếu chọn Remove everything thì Windows sẽ xóa mọi thứ – giống như Factory Reset. (Hình 4)
Windows sẽ hiển thị hai phương thức reset hệ điều hành là Cloud Download và Local reinstall:
-Cloud Download: Windows sẽ tự động tải các file cài đặt từ máy chủ của Microsoft và tự động cài đặt lại Windows.
-Local reinstall: Windows sẽ tìm kiếm và tổng hợp các file có sẵn trong máy tính để tiến hành cài đặt lại. (Hình 5)
Dùng Cloud Download có thể lâu hơn Local reinstall vì tùy thuộc vào tốc độ mạng của bạn. Dùng Local reinstall có thể không an toàn nếu file hệ thống đang có trên PC của bạn bị lỗi hoặc bị virus.
Lưu ý: Trong trường hợp bạn chọn Remove Everything và muốn làm sạch ổ đĩa, bạn có thể bấm chuột lên mục Change settings và gạt nút Clean data sang vị trí Yes. Điều này sẽ kéo dài thời gian cài đặt lại Windows nhưng ngăn chặn việc ai đó phục hồi lại dữ liệu cá nhân đã bị xóa. (Hình 6)
Trong hộp Additional settings, bạn bấm nút Next. Nếu bạn muốn thay đổi phương thức reset thì bấm chuột lên mục Change settings rồi bấm nút Confirm. (Hình 7, 8)
Trong hộp Ready to reset this PC, bạn bấm nút Reset để bắt đầu tiến hành reset máy. (Hình 9)
Thiết bị sẽ mất vài phút chuẩn bị trước khi tự động khởi động lại. Nếu bạn chọn Cloud Download, Windows sẽ tải xuống phiên bản Windows 11 mới nhất từ Microsoft, bản sao này có thể tiêu tốn khoảng 4GB dữ liệu.
Lưu ý; Windows yêu cầu phải cắm nguồn điện nhà cho máy Laptop để đề phòng các trường hợp bất trắc về pin xảy ra trong quá trình cài đặt.
Cuối cùng, máy tính sẽ bắt đầu hỏi bạn những câu hỏi tương tự như quá trình cài đặt Windows 11 bình thường.
Sau khi quá trình cài đặt lại hoàn tất, bạn sẽ thấy file HTML “Removed Apps” trên màn hình Desktop. Bạn hãy mở file này trong trình duyệt để xem danh sách tất cả các software đã bị xóa trong khi cài đặt lại PC – giúp bạn dễ dàng kiểm tra và cài đặt lại các software yêu thích của mình. (Hình 10)
Lưu ý: Việc cài đặt lại sẽ không ảnh hưởng đến trạng thái kích hoạt Windows 11 (Windows 11 activation) của máy. (Lê Hoàn) [hp]