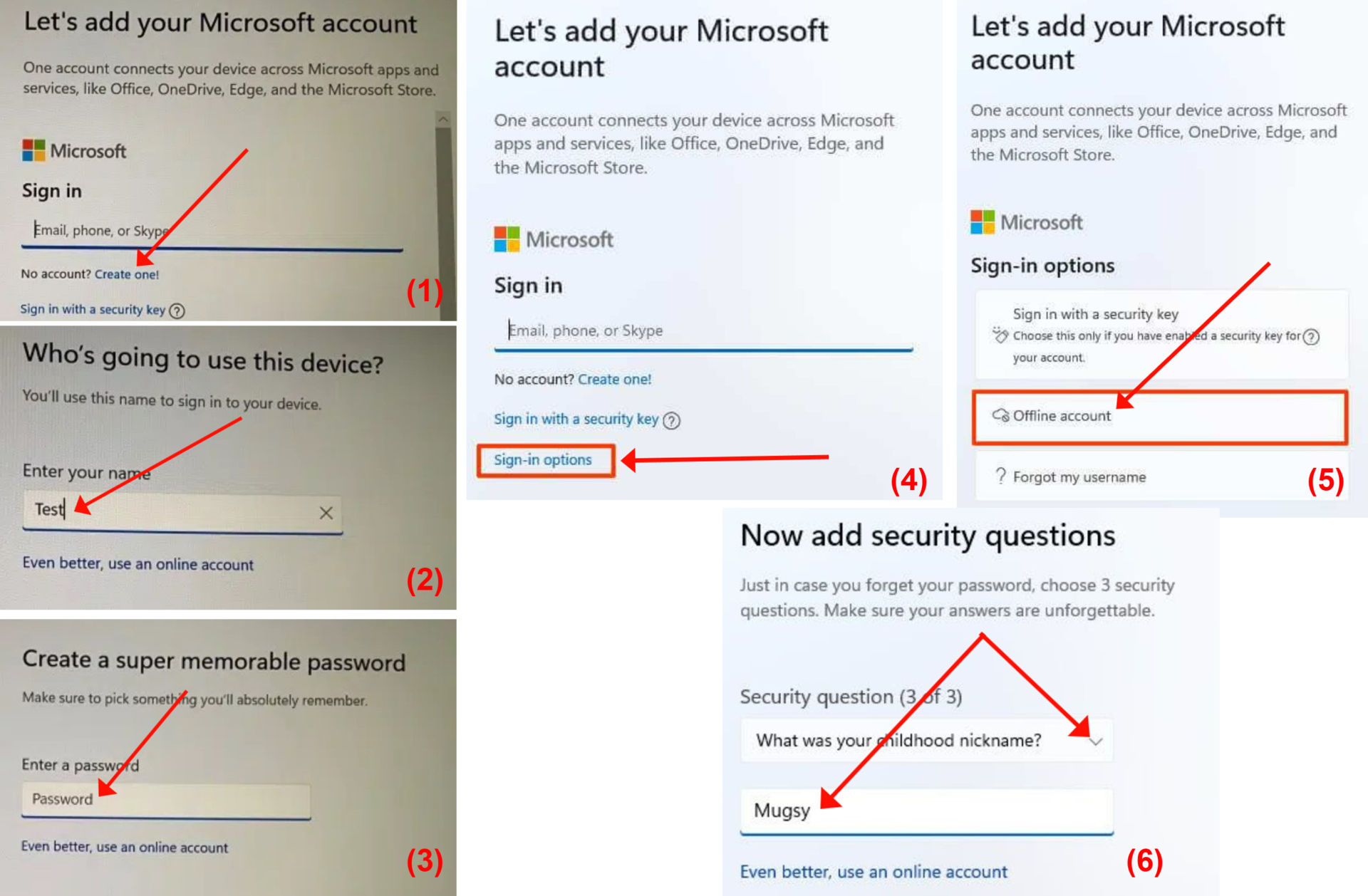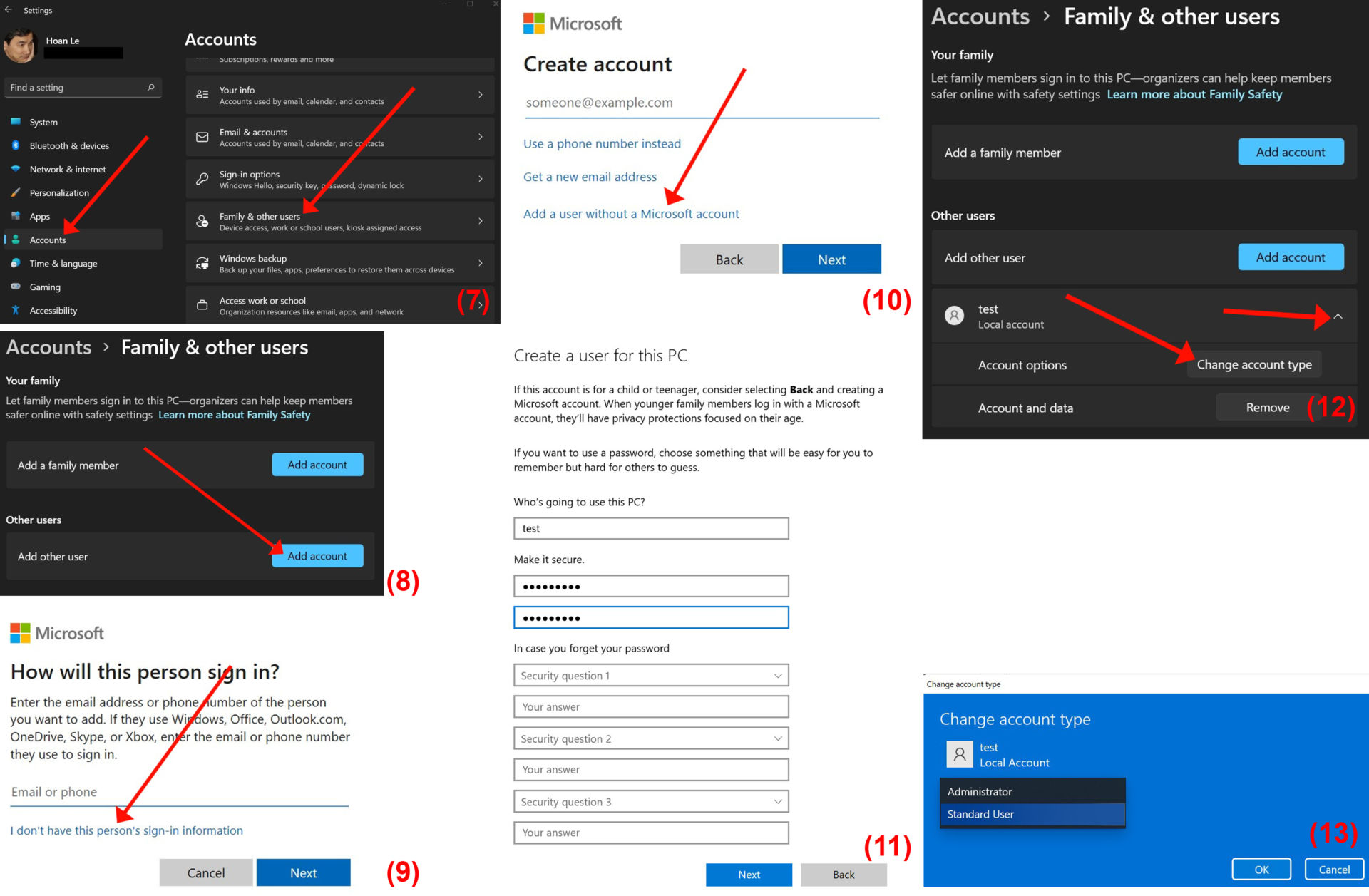GARDEN GROVE, California (NV) – Khi cài đặt Windows 11, Microsoft đã loại bỏ tùy chọn tạo local account (tài khoản nội bộ) để bắt buộc người dùng phải đăng nhập tài khoản Microsoft ở màn hình setup. Điều này rất bất tiện với những người cài đặt Windows 11 để sử dụng tạm thời hoặc thích sử dụng local account để có tính riêng tư và an toàn hơn.
May mắn là vẫn có nhiều cách để tạo tài khoản cục bộ mà không cần tài khoản Microsoft hoặc thậm chí là kết nối Internet đang hoạt động để quá trình cài đặt Windows 11 có thể diễn ra suôn sẻ.
1-Tạo local account trong khi cài đặt
Chỉ người dùng Windows 11 Pro mới có thể tạo tài khoản cục bộ trong quá trình cài đặt. Tuy nhiên, bạn có thể bỏ qua các hạn chế và local account trên Windows 11 cho cả phiên bản Home và Pro để có thể cài đặt hệ điều hành mà không cần tài khoản Microsoft.
-Đối với phiên bản Windows 11 Home:
+Trong khi cài đặt, máy sẽ yêu cầu bạn phải kết nối với Internet và sau đó là log in vào tài khoản Microsoft.
+Khi bạn thấy trang Log in, hãy tắt Router hoặc rút cáp Ethernet – hay nói cách khác là ngắt kết nối Internet. Sau đó, bạn bấm lên mục Create One để tạo tài khoản Microsoft. Lúc này, vì không có kết nối Internet nên Windows sẽ cung cấp cho bạn tùy chọn tạo local account. (Hình 1)
+Bạn lần lượt qua các bước Enter your name, Enter a password trên các màn hình tiếp theo là xong. (Hình 2, 3)
-Đối với phiên bản Windows 11 Pro:
+Bạn hãy bấm lên mục Sign-in Option. Kế đó, bạn bấm lên mục Offline account. (Hình 4, 5)
+Cuối cùng, bạn nhập tên người dùng, mật khẩu cũng như tạo ba câu hỏi bảo mật và câu trả lời để sau này có thể khôi phục tài khoản nếu mật khẩu bị mất. (Hình 6)
2-Tạo local account sau khi cài đặt
Cách này áp dụng cho cả người dùng Home và Pro.
-Đầu tiên, bạn bấm tổ hợp phím Windows + I để mở Settingss của Windows 11. Kế đó, bạn bấm lên mục Account trong khung bên bên trái rồi bấm lên mục Family and other users trong khung bên phải. (Hình 7)
-Tiếp theo, bạn bấm lên nút Add account của mục other users. (Hình 8)
-Khi cửa sổ bật lên xuất hiện, bạn bấm lên mục I don’t have this person’s sign-in information để tạo local account. (Hình 9)
-Sau đó, bạn bấm lên mục Add a user without a Microsoft account. (Hình 10)
-Trong cửa sổ mới, bạn nhập tên, mật khẩu và tạo ba câu hỏi bảo mật để hoàn tất việc tạo local account. (Hình 11)
Lưu ý: Bạn có thể thay đổi quyền hạn cho local account bằng cách bấm lên nút Change account type của account đó. (Hình 12, 13) (Lê Hoàn) [hp]