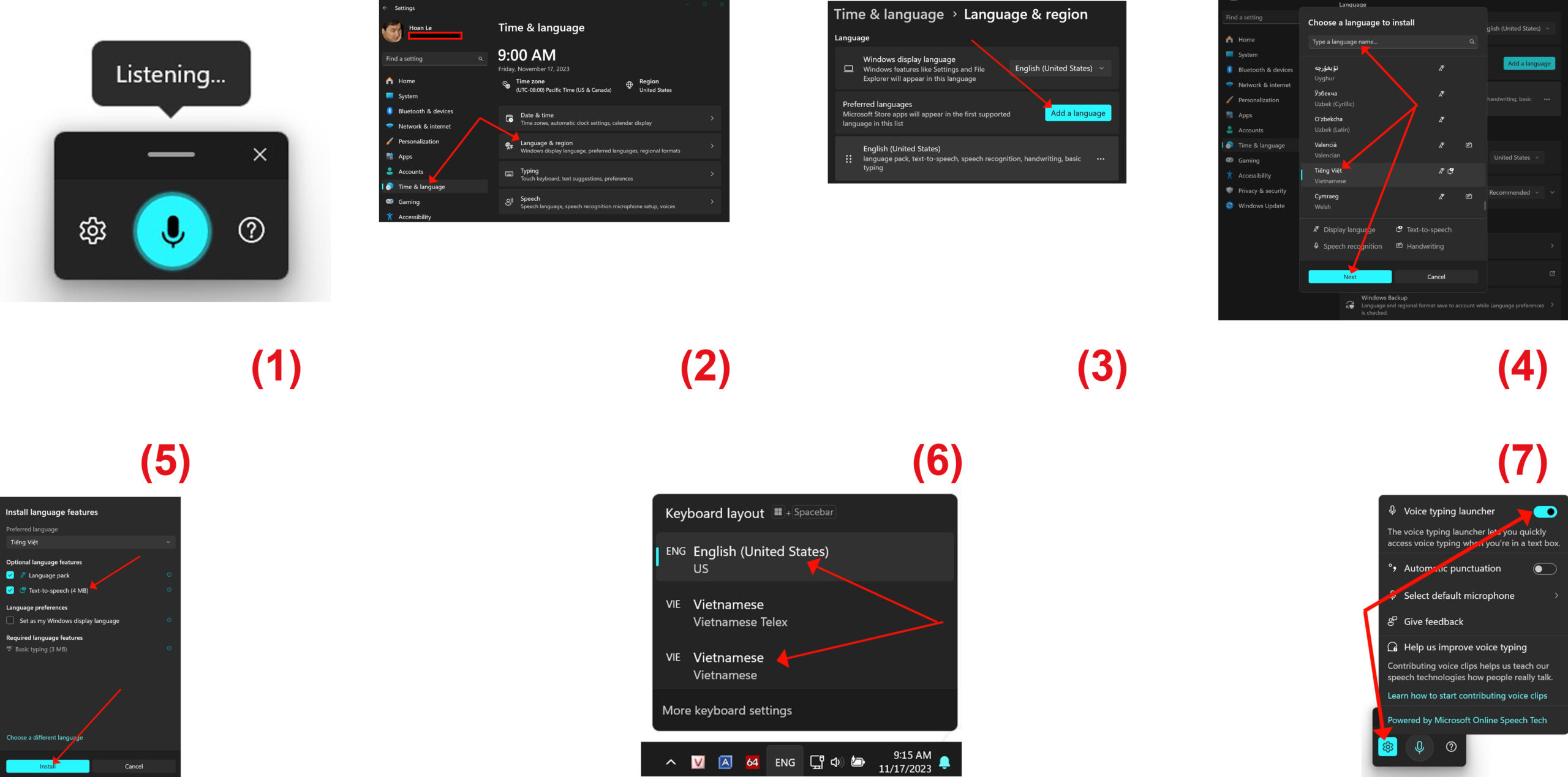Lê Hoàn/Người Việt
GARDEN GROVE, California (NV) – Microsoft giới thiệu một tính năng mới cho phép người dùng PC Windows 11 tạo văn bản chỉ bằng giọng nói thay thế cho việc gõ phím – Voice typing.

Theo công ty, tính năng này dành cho những người mệt mỏi với việc gõ phím và cũng được cho là giúp tăng năng suất. Nó cũng có thể được coi là một tính năng trợ năng dành cho những người không thể sử dụng bàn phím do khuyết tật về thể chất.
Tính năng Voice typing trên Windows 11 được dịch vụ Azure Speech hỗ trợ và sử dụng công nghệ nhận dạng giọng nói trực tuyến để chuyển giọng nói thành văn bản trong thời gian thực. Do đó, để sử dụng dịch vụ này, thiết bị phải được kết nối với Internet và cũng phải có micro hoạt động.
1. Bật, tắt Voice typing
-Để bật tính năng Voice typing, bạn bấm tổ hợp phím Windows + H trên bàn phím. Khi menu Voice typing hiện ra, bạn bấm tiếp icon micro (hoặc Windows + H) và bắt đầu nói thì chương trình sẽ chuyển đổi giọng nói của bạn thành văn bản. (Hình 1)
-Để dừng nhập liệu bằng giọng nói, bạn bấm nút micro trên menu Voice typing hoặc nói lệnh “Stop listening.”
2. Cài đặt ngôn ngữ cho Voice typing
Bạn có thể sử dụng ngôn ngữ nhập bằng giọng nói khác với ngôn ngữ bạn đã chọn cho Windows. Đây là cách thực hiện:
-Bạn bấm phím phải chuột lên nút Start rồi chọn Settings. Trong cửa sổ Settings, bạn bấm chuột lên mục Time & language trong khung bên trái rồi bấm chuột lên mục Language & region trong khung bên phải. (Hình 2)
-Bấm chuột lên nút Add a language tại mục Preferred languages. (Hình 3)
-Tìm kiếm ngôn ngữ bạn muốn cài đặt – thí dụ tiếng Việt, sau đó bấm nút Next. (Hình 4)
-Chọn cài đặt bất kỳ tính năng ngôn ngữ nào bạn muốn sử dụng rồi bấm lên nút Install. Những tính năng này – bao gồm cả nhận dạng giọng nói, không bắt buộc phải có để tính năng Voice typing hoạt động. (Hình 5)
3. Chuyển đổi ngôn ngữ nhập liệu
Để chuyển đổi ngôn ngữ cho việc nhập liệu bằng giọng nói, bạn bấm lên biểu tượng chuyển đổi ngôn ngữ ở góc phải thanh Taskbar (hoặc bấm tổ hợp phím Windows + Phím cách trên bàn phím) rồi chọn ngôn ngữ cần sử dụng. (Hình 6)
4. Điều chỉnh Voice typing
Công cụ Voice typing là một app đơn giản và gọn gàng. Để nâng cao trải nghiệm, nó cung cấp hai lựa chọn mà bạn có thể tìm thấy bằng cách bấm chuột lên biểu tượng bánh răng trong menu Voice typing. Hai lựa chọn đó là:
-Voice typing launcher: Tự động mở menu Voice typing khi bạn bấm chuột lên bất kỳ khung nhập văn bản nào.
-Auto punctuation:Tự động định dạng câu (tự động thêm dấu chấm, dấu phẩy). (Hình 7)
Lưu ý, nếu thiết bị của bạn có nhiều micro, bao gồm cả micro bên ngoài, bạn cần chọn micro mà bạn muốn sử dụng để nhập liệu bằng giọng nói. (Lê Hoàn) [qd]