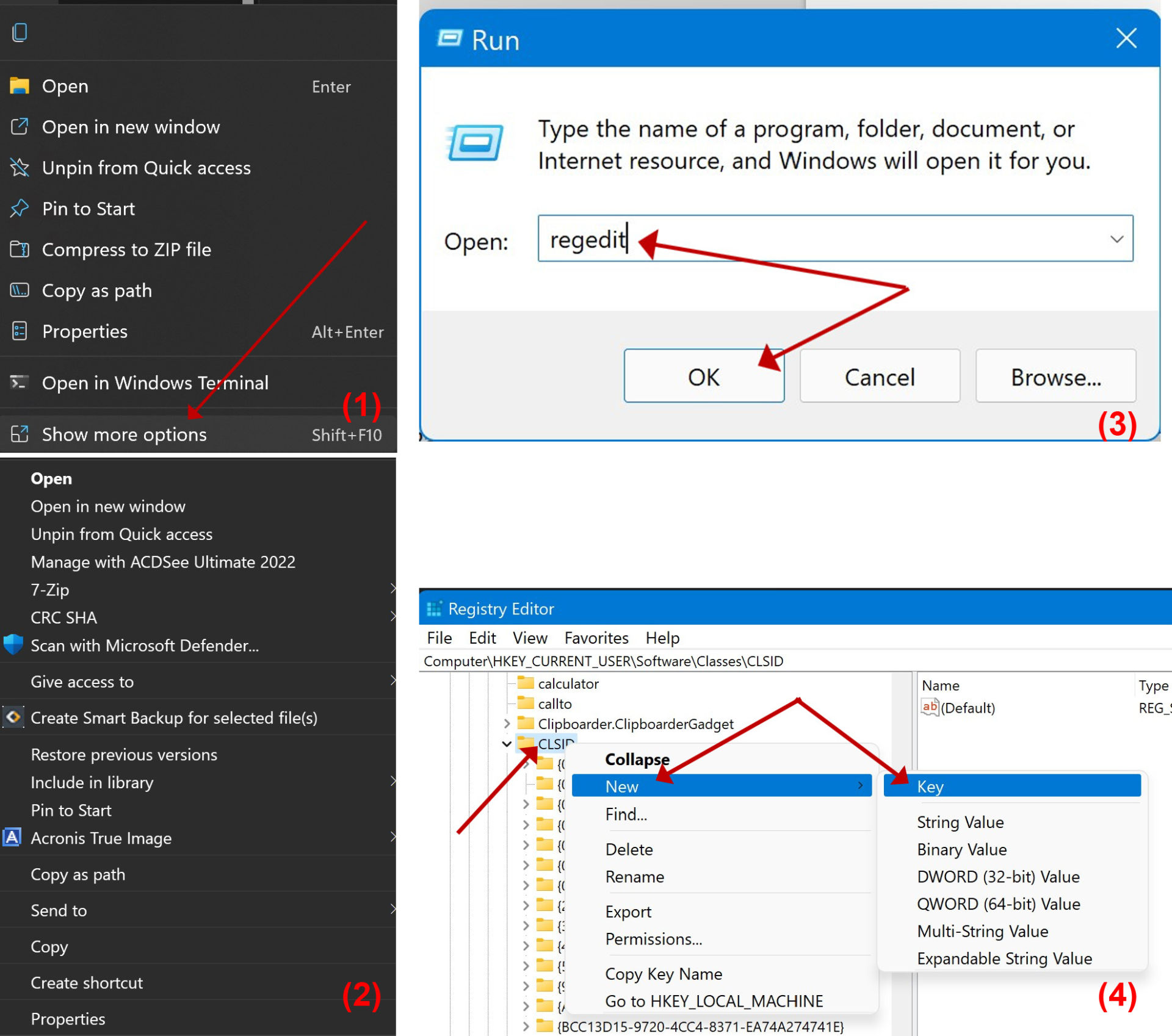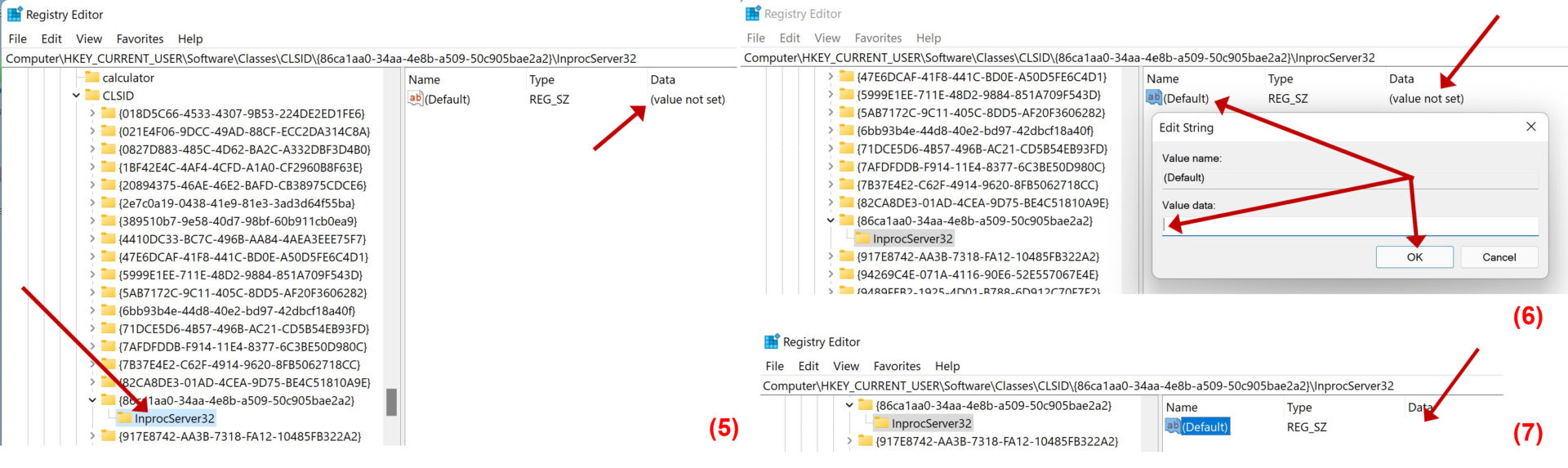GARDEN GROVE, California (NV) – Nếu bạn nào dùng quen Windows 10 sẽ thấy “bực bội” khi chuyển qua sử dụng Windows 11.
Lý do là khi các bạn bấm phím phải chuột nó sẽ hiển thị Context menu (menu ngữ cảnh) dạng rút gọn, bạn phải làm thêm thao tác chọn lệnh Show more hoặc là bấm Shift + F10 thì mới hiện Context menu đầy đủ như Windows 10. (Hình 1, 2)
Nếu bạn muốn Context menu của Windows 11 hiển thị giống như Windows 10, hãy làm như dưới đây.
-Bấm phím phải chuột lên nút Start và chọn lệnh Run, sau đó nhập từ regedit vào khung Text và bấm phím Enter trên bàn phím. (Hình 3)
-Bạn lần lượt bấm phím trái chuột để mở các nhánh HKEY_CURRENT_USER\SOFTWARE\CLASSES\CLSID. Kế tiếp, bấm phím phải chuột lên CLSID và chọn New → Key. (Hình 4)
rồi nhập tên cho key mới là {86ca1aa0-34aa-4e8b-a509-50c905bae2a2}.
-Bạn bấm phím phải chuột lên Key mới tạo và chọn New → Key để tạo tiếp một Key con có tên là InprocServer32. (Hình 5)
-Trong khi đang chọn Key InprocServer32 tại khung bên trái, bạn bấm kép phím trái chuột lên mục Default trong khung bên phải để mở cửa sổ Edit String rồi bấm phím trái chuột lên khung Value date nhưng không nhập gì cả (đặt giá trị của nó thành trống) và bấm nút OK. (Hình 6)
Lưu ý: Bạn sẽ thấy cột Data ban đầu là (value not set) bây giờ sẽ được hiển thị dưới dạng trống. (Hình 7)
-Cuối cùng, đóng cửa sổ Registry Editor và khởi động lại máy.
Từ bây giờ bạn sẽ luôn thấy Context menu kiểu cổ điển. Nếu bạn muốn quay trở về Context menu rút gọn của Windows 11, hãy mở Registry Editor và xóa mục InprocServer32. (Lê Hoàn) [qd]