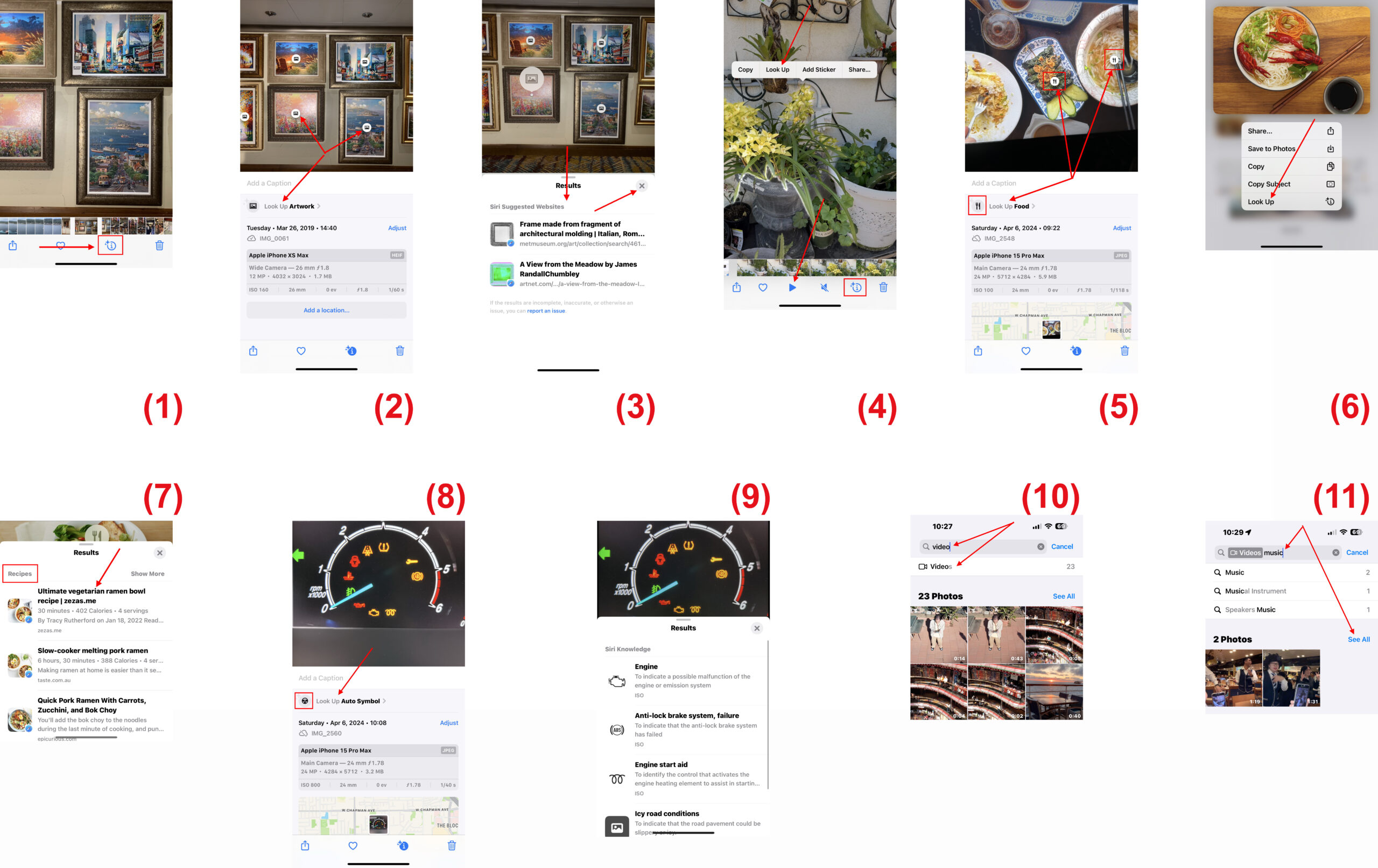Lê Hoàn/Người Việt
GARDEN GROVE, California (NV) – Visual Look Up (Tra cứu trực quan) xuất hiện lần đầu cách đây hai năm với bản cập nhật iOS 15 nhằm cung cấp cho người dùng khả năng tra cứu thông tin về các đối tượng và cảnh khác nhau trong ảnh, cho dù chúng được lưu trữ trong thư viện ảnh của bạn hay những hình ảnh bạn đã xem trong Safari, Messages, Mail và các app khác.
iOS 16 đã bổ túc thêm khả năng nhận dạng côn trùng, chim và tượng cho Visual Look Up. Nhưng điểm nổi bật thật sự của Visual Look Up trong iOS 16 là khả năng chạm lên một đối tượng trong ảnh để sao chép nó rồi dán vào văn bản, ghi chú, email và những nơi khác trên điện thoại của mình hoặc chia sẻ nó với người khác.
Giờ đây, iOS 17 còn mở rộng khả năng tham khảo bằng cách cho phép bạn tra cứu thông tin về thực phẩm, chẩn đoán lỗi trên xe hơi, tìm kiếm âm thanh trong video của bạn…
1. Tìm thông tin trong ảnh
Cho dù đó là một địa danh nổi tiếng, một bông hoa xinh đẹp, một con vật dễ thương hay một món đồ chơi, Visual Look Up có thể giúp bạn xác định và tìm hiểu thêm về nó.
Chạy app Photos trên iPhone của bạn rồi mở ảnh mà bạn muốn sử dụng Visual Look Up để tìm kiếm thông tin. Nếu nút thông tin “i” hiển thị các ngôi sao xung quanh thì có nghĩa là tính năng Visual Look Up có hiệu lực. (Hình 1)
Bạn hãy chạm lên nút thông tin có dấu sao rồi chạm lên mục Look Up… ở đầu thông tin ảnh để xem kết quả. Bạn cũng có thể chạm lên đối tượng trong ảnh để tra cứu thêm thông tin. (Hình 2)
Chạm lên dấu X để đóng kết quả Visual Look Up, sau đó vuốt xuống khung ảnh hoặc video để đóng thông tin. (Hình 3)
2. Tìm thông tin từ video
Visual Look Up trên iOS 17 cũng hoạt động với video, cho phép bạn xác định thực vật, động vật, địa danh hoặc các vật thể khác trong bất kỳ cảnh quay video nào bạn đã nắm bắt được.
Thật ra, bạn sẽ lấy thông tin đó từ ảnh tĩnh vì Visual Look Up sẽ yêu cầu bạn tạm dừng phát lại video. Sau đó, bạn chạm giữ lên đối tượng rồi chọn Look Up từ menu mở ra để biết thêm thông tin về đối tượng đó. (Hình 4)
3. Tìm công thức nấu ăn
Khi bạn mở ảnh chụp món ăn trong app Photos, nếu Visual Look Up nhận ra thực phẩm mà nó có thể xác định, mục Look Up sẽ có biểu tượng dao và nĩa. (Hình 5)
Chạm lên biểu tượng này sẽ mở ra một thẻ bổ sung có danh sách kết quả. Khi xem kết quả trong Safari, bạn có thể chạm và giữ lên ảnh của món ăn cần tra cứu rồi chọn Look Up trong menu hiện ra. (Hình 6)
Công thức nấu ăn được đề nghị dựa trên món ăn hoặc thành phần mà điện thoại của bạn phát hiện trong ảnh, bao gồm các liên kết trực tiếp đến từng đề nghị. (Hình 7)
4. Chẩn đoán lỗi trên xe hơi
Tính năng Visual Look Up trong iOS 17 có thể nhận dạng nhiều loại ký hiệu của xe hơi bao gồm đèn cảnh báo trên bảng điều khiển, ký hiệu kiểm soát nhiệt độ, chọn đèn pha, áp suất lốp…
Khi bạn mở ảnh chụp ký hiệu của xe hơi trong app Photos, nếu iOS 17 đã xác định được đèn báo, bạn sẽ thấy một biểu tượng thông tin có hình vô lăng. Bạn cũng có thể nhấn vào biểu tượng “i” nếu biểu tượng vô lăng đó không tự động xuất hiện. (Hình 8)
Visual Look Up sẽ cung cấp cho bạn tên của ký hiệu và mô tả ngắn gọn về ý nghĩa của nó. Nó còn có thể cung cấp các liên kết nhanh để tìm hiểu thêm về từng ký hiệu trong Safari. (Hình 9)
5. Tìm âm thanh trong video
Bạn cũng có thể sử dụng Visual Look Up để tìm kiếm âm thanh, chẳng hạn như âm nhạc, tiếng cười, tiếng vỗ tay, còi báo động, tiếng động vật…
Bạn chạy app Photos rồi chạm lên tab Search ở phía dưới bên phải. Sau đó gõ từ Video vào thanh tìm kiếm và chạm lên mục Videos ngay bên dưới nó. (Hình 10)
Kế đó, bạn nhập âm thanh bạn muốn tìm vào khung tìm kiếm bên cạnh từ Video, chẳng hạn như tiếng nhạc hoặc tiếng vỗ tay rồi chạm lên nút See All trong phần kết quả. (Hình 11)
Khi bạn xem các video đã tìm ra, video sẽ bắt đầu ngay tại nơi bắt đầu âm thanh mà bạn tìm kiếm. (Lê Hoàn) [qd]