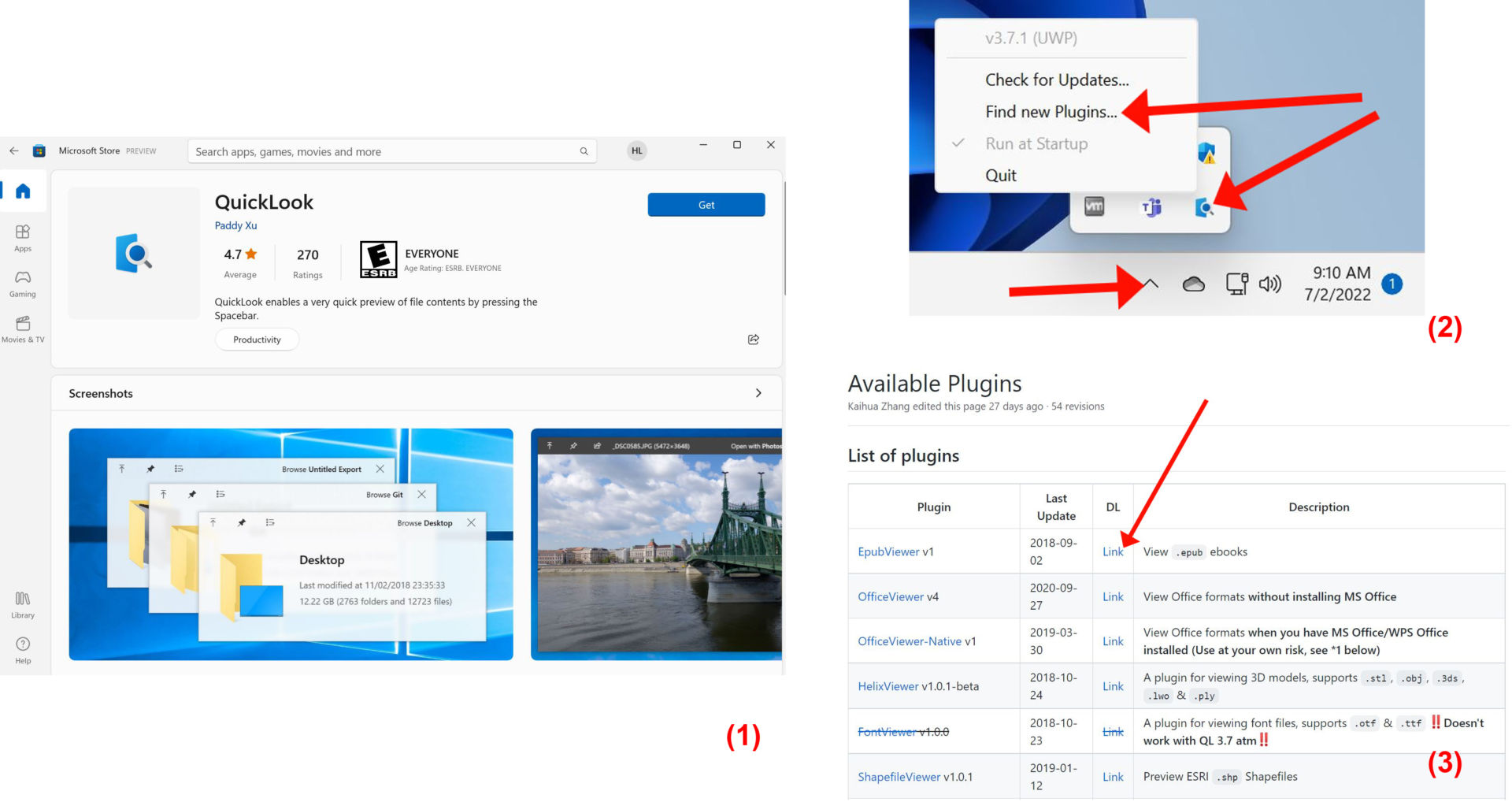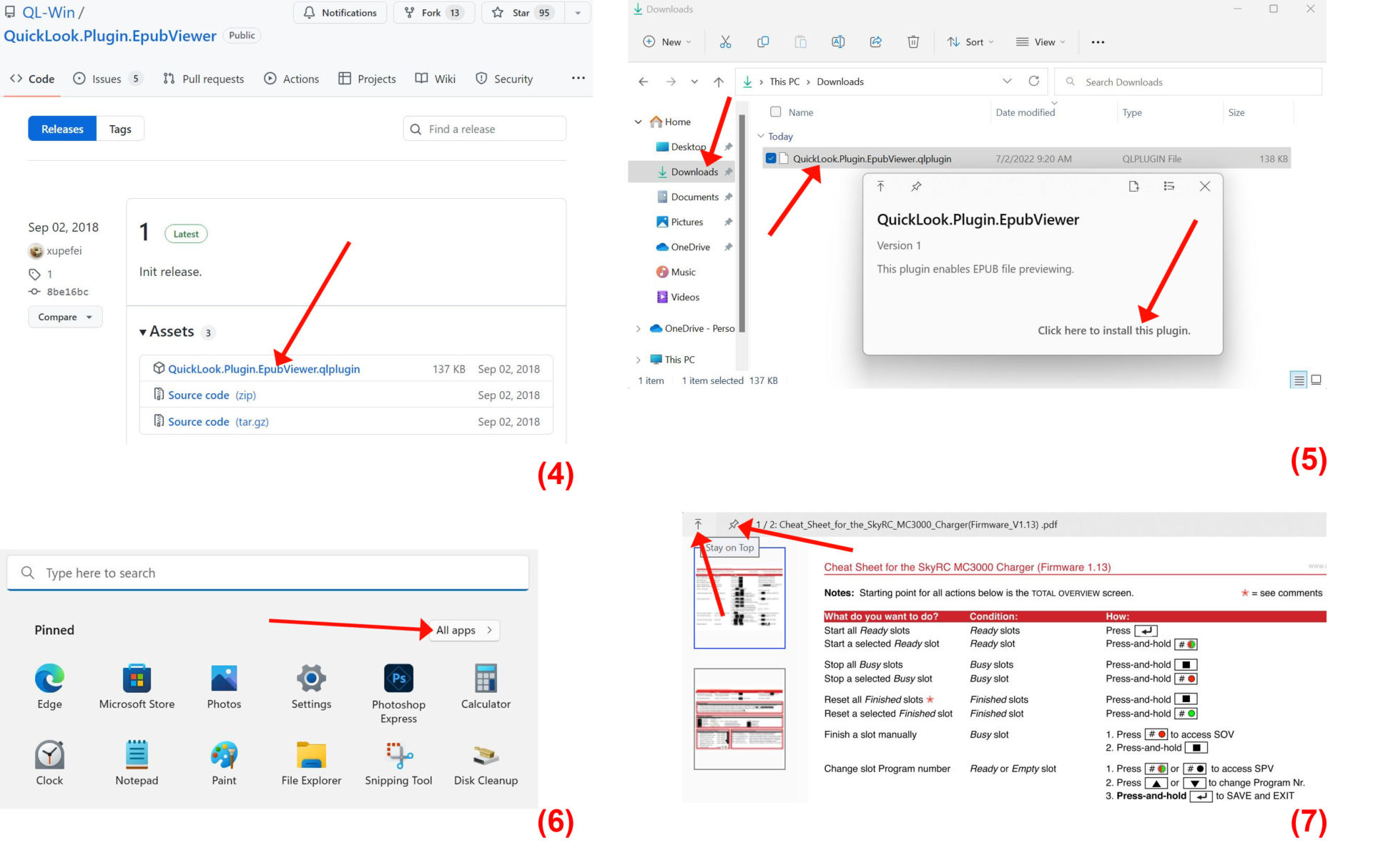Lê Hoàn/Người Việt
 GARDEN GROVE, California (NV) – Windows thường yêu cầu bạn mở các tài liệu, ảnh, video và các file khác nhau để xem bằng nhu liệu liên kết của chúng. Tuy nhiên, nhiều khi bạn không có đúng nhu liệu cần thiết để mở file.
GARDEN GROVE, California (NV) – Windows thường yêu cầu bạn mở các tài liệu, ảnh, video và các file khác nhau để xem bằng nhu liệu liên kết của chúng. Tuy nhiên, nhiều khi bạn không có đúng nhu liệu cần thiết để mở file.

Windows cũng có hỗ trợ điều này bằng Preview Pane (Ngăn xem trước) trong File Explorer. Nhưng có một lựa chọn tốt hơn nhờ nhu liệu miễn phí có tên QuickLook trong Windows Store. (Hình 1)
QuickLook cho phép bạn dễ dàng xem nhanh nội dung file chỉ bằng cách chọn file đó và bấm space bar (phím cách). Sau đó, từ cửa sổ QuickLook, bạn có thể chia sẻ file, mở file bằng ứng dụng liên quan hoặc mở bằng ứng dụng khác. QuickLook hỗ trợ nhiều loại file khác nhau, bao gồm tài liệu Microsoft Office, PDF, hình ảnh, âm thanh, video và thậm chí cả file zip.
Bạn download QuickLook từ Microsoft Store. Theo mặc định, nhu liệu được cài đặt để tự động khởi động mỗi khi bạn chạy Windows. Sau khi cài đặt, QuickLook sẽ có biểu tượng trong System Tray. Điều đầu tiên bạn có thể muốn làm là cài đặt một số plugin có sẵn bằng cách bấm phím phải chuột lên biểu tượng này rồi chọn mục Find new Plugins trong menu hiện ra. (Hình 2)
Các plugin này cần thiết để xem các tài liệu Microsoft Office và các loại file khác. Tại trang Plugin có sẵn, bạn xem các plugin để xác định những plugin bạn cần. Đối với mỗi plugin bạn muốn cài đặt, hãy bấm lên mục Link trong cột DL để truy cập trang GitHub của plugin và bấm lên file qlplugin tương ứng để tải xuống. (Hình 3, 4)
Tiếp theo, bạn mở File Explorer. Chọn tệp qlplugin đầu tiên bạn muốn cài đặt và nhấn phím cách. Khi cửa sổ QuickLook Plugin hiện ra, bạn bấm lên liên kết Click Here to Install this plugin. Làm tương tự đối với bất kỳ file plugin nào khác mà bạn đã tải xuống. (Hình 5)
Bạn bấm phím phải chuột lên biểu tượng QuickLook trong System Tray và chọn Quit. Sau đó, bạn gõ từ QuickLook vào khung Search rồi bấm Enter để khởi động lại nó. (Hình 6)
Quay lại File Explorer, bạn chọn một file bạn muốn xem, chẳng hạn như tài liệu Microsoft Office. File sẽ xuất hiện trong cửa sổ QuickLook với tất cả nội dung và định dạng nguyên vẹn.
Cuối cùng, bạn có thể thực hiện các hành động nhất định trong cửa sổ QuickLook. Ở phía trên bên trái, bấm lên nút Stay On Top để giữ cửa sổ ở trên cùng hoặc bấm lên nút Prevent Closing để bảo đảm cửa sổ vẫn mở ngay cả khi bạn điều hướng đến màn hình nền hoặc các cửa sổ đang mở khác. (Hình 7) (Lê Hoàn)