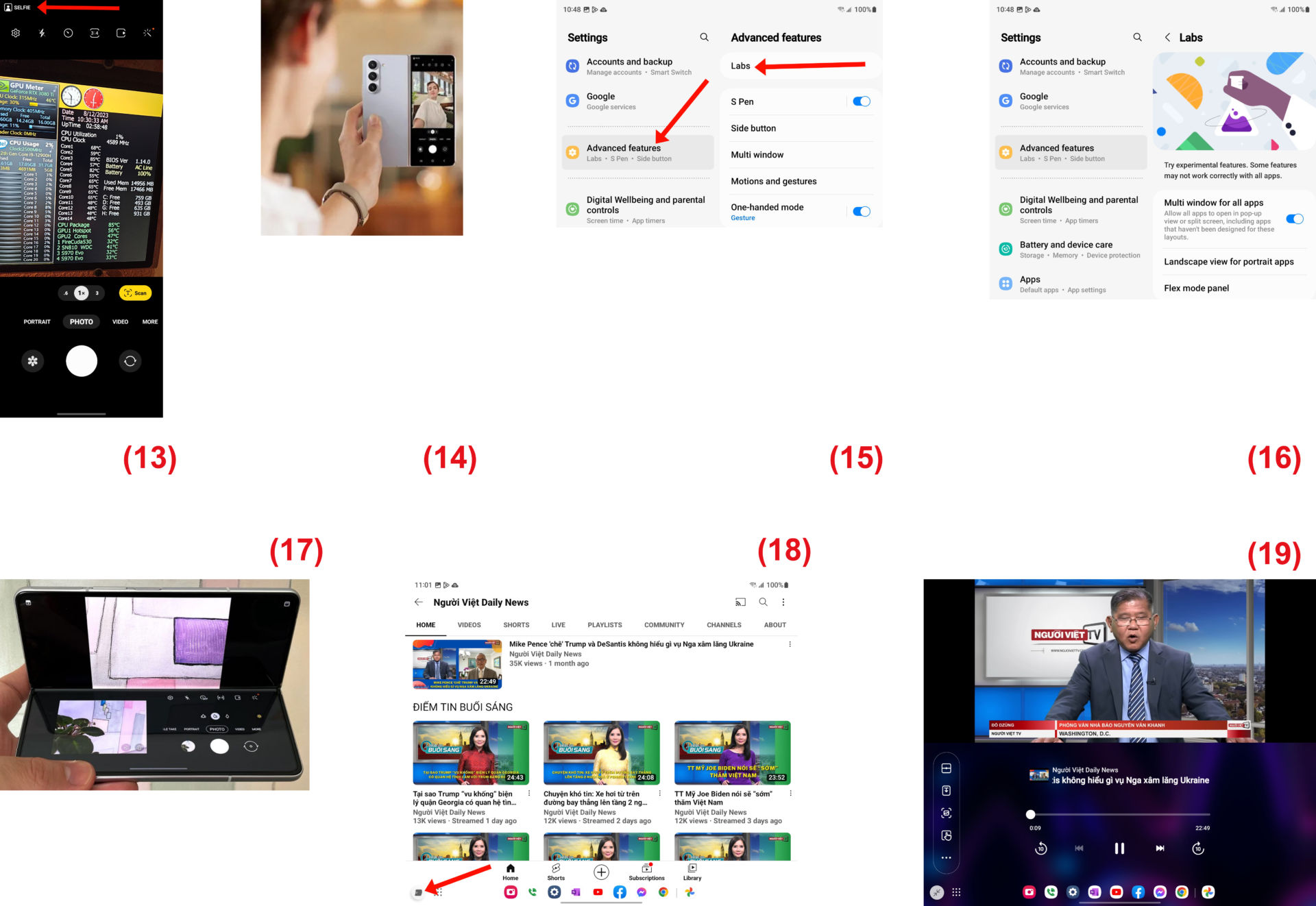Lê Hoàn/Người Việt
GARDEN GROVE, California (NV) – Galaxy Z Fold 5 của Samsung vừa phát hành đầu Tháng Tám năm nay, trông gần giống như Z Fold 4 năm ngoái, ngoại trừ một bản lề mới cho phép điện thoại gập phẳng hơn khiến cho nó mỏng hơn. Mặc dù thiết kế thực tế giống nhau, nhưng có một số tính năng mới vẫn chưa xuất hiện trên Z Fold 4.

Nếu bạn là người mới sử dụng điện thoại gập, thì hãy chào mừng bạn đến với một thế giới sử dụng điện thoại thông minh hoàn toàn mới. Điện thoại gập mang đến sự đa dạng hơn khi sử dụng vì có nhiều màn hình hơn và màn hình có thể lớn hơn điện thoại thường.
Dưới đây là tám thủ thuật hàng đầu để Galaxy Z Fold 5 hoạt động hiệu quả với bạn.
1. Chỉnh số lượng app sử dụng gần đây hiển thị trên Taskbar
Khi mở Z Fold 5, bạn sẽ thấy thanh Taskbar ở cuối màn hình. Bạn có thể thay đổi app nào được giữ ở đây – tối đa tám app. Lưu ý là thanh Taskbar trên màn hình ngoài chỉ hiển thị được năm app. (Hình 1, 2)
Khi bắt đầu sử dụng Z Fold 5, di chuyển giữa các app và sử dụng điện thoại như bình thường, bạn sẽ nhận thấy một số app mở gần đây của mình hiển thị thêm ở bên phải của Taskbar. Cài đặt mặc định là hiển thị hai app được sử dụng gần đây nhất – giống như trên Z Fold 4.
Tuy nhiên với Z Fold 5, bạn có thể tăng con số đó lên đến bốn app. Để làm điều đó, bạn mở app Settings rồi chạm lên mục Display ở khung bên trái và chạm lên mục Taskbar trong khung bên phải. (Hình 3)
Tiếp đó, bạn gạt nút Taskbar sang On rồi chạm lên mục Show recent apps để chọn số lượng app bạn muốn hiển thị. (Hình 4, 5)
Khi bạn đã hoàn tất, hãy thoát khỏi app Settings. Về sau, thanh Taskbar có thể hiển thị đến 12 app một lúc. (Hình 6)
2. Ẩn, hiện Taskbar tùy ý
Nếu thanh Taskbar cản trở bạn, bạn có thể dễ dàng ẩn nó đi chỉ bằng cách chạm và giữ lên nó. Khoảng một giây sau, nó sẽ biến mất. Khi muốn đưa nó trở lại, bạn cũng chạm và giữ ở gần cuối màn hình – giữ cho ngón tay hoàn toàn đứng yên khi chạm lâu.
Lưu ý, để thực hiện được điều này, bạn phải gạt nút Show and hide with touch and hold sang On – trong Settings > Display > Taskbar.
3. Kéo và thả bằng hai tay
Đa nhiệm trên Z Fold thường bao gồm sử dụng hai app cạnh nhau và kéo thả văn bản hoặc hình ảnh giữa hai app đó. Nhưng khi bạn đang sử dụng chỉ một app và nhận ra rằng bạn cần kéo và thả thứ gì đó vào một app khác chưa mở?
Z Fold 5 cho phép bạn kéo và thả bằng hai tay. Về cơ bản, nó cho phép bạn chọn một mục trong một app đang mở bằng cách chạm và giữ mục đó bằng một ngón tay, sau đó dùng ngón tay thứ hai của bạn, mở một app khác và thả mục đó – chẳng hạn như hình ảnh hoặc văn bản – vào app mới mở. Thí dụ, bạn mở app Gallery rồi chạm và giữ lên bất kỳ hình ảnh nào trong nó. Bạn không cần nhấc ngón tay khỏi hình ảnh mà sử dụng tay còn lại của bạn để mở app Messages. Vẫn dùng bàn tay thứ hai của bạn điều hướng đến chuỗi hội thoại trong Messages rồi dùng ngón tay thứ nhất kéo và thả hình ảnh vào chỗ nhập văn bản. (Hình 7)
Điều này thật hữu ích khi bạn không muốn sử dụng hai app bị thu nhỏ cửa sổ mà muốn sử dụng cả hai ở tính năng toàn màn hình.
4. Sử dụng ba app cùng lúc
Màn hình bên trong của Z Fold 5 được thiết kế để hoạt động đa nhiệm và hiển thị nhiều app cùng lúc. Để bắt đầu, hãy mở một app chiếm toàn bộ màn hình. Tiếp theo, kéo một app từ Taskbar sang hai bên màn hình và thả ra. App đầu tiên sẽ thay đổi kích thước để chiếm một nửa màn hình, trong khi app kia mở ra. Nếu bạn kéo thêm app thứ ba lên thì nó chỉ chiếm một phần tư màn hình. Lưu ý, nếu app bạn muốn thêm không có trong Taskbar, bạn chạm lên nút App drawer và kéo biểu tượng của app ra khỏi đó. (Hình 8)
5. Sử dụng app trong cửa sổ trôi nổi
Có một tính năng ẩn cho phép bạn mở một app trong cửa sổ trôi nổi (có thể làm app thứ tư hiển thị cùng lúc). Để thực hiện, bạn hãy kéo một app ra khỏi thanh Taskbar đến giữa màn hình và nhấc ngón tay lên – thay vì kéo app sang hai bên màn hình. Sau đó, app sẽ mở ra dưới dạng một cửa sổ nhỏ hơn. (Hình 9)
Để xem các lựa chọn riêng cho cửa sổ trôi nổi, bạn hãy chạm lên dấu gạch ngang nhỏ ở đầu cửa sổ ứng dụng.
Bạn có thể di chuyển cửa sổ xung quanh màn hình, thay đổi kích thước hoặc thay đổi độ trong suốt của cửa sổ đó. (Hình 10)
6. Đồng bộ bố cục giữa màn hình ngoài và màn hình chính
Z Fold 5 coi màn hình ngoài và màn hình trong là hai màn hình khác nhau. Có nghĩa là bạn sẽ cần thêm, xóa và sắp xếp bố cục riêng cho cả hai màn hình. Đối với một số người muốn bố cục ở cả hai màn hình luôn luôn giống nhau thì có một cài đặt mà bạn có thể bật để thực hiện điều đó. Bạn chạy app Settings rồi chạm lên mục Home screen trong khung bên trái. Kế đó, bạn chạm lên mục Cover screen mirroring trong khung bên phải. (Hình 11, 12)
Khi bật tính năng này, bố cục ở phía bên trái của màn hình trong sẽ được sử dụng cho bố cục màn hình ngoài.
7. Sử dụng camera sau để selfie
Khi bạn mở Z Fold 5, màn hình ngoài và camera sau hướng về cùng một hướng. Bạn có thể lợi dụng điều này để có ảnh selfie phẩm chất cao bằng camera sau.
Đầu tiên, bạn gập điện thoại lại rồi bấm kép lên nút Power để mở camera trên màn hình ngoài, Kế tiếp, bạn chạm lên nút Selfie ở góc trên cùng bên trái của màn hình. (Hình 13)
Bạn sẽ thấy một hình ảnh động phát trên màn hình ngoài, yêu cầu bạn mở điện thoại và hướng camera sau về phía bạn. Bạn hãy làm điều đó và chụp Selfie như bình thường. (Hình 14)
8. Sử dụng các tính năng ẩn trong Labs
Đây là nơi công ty đặt các tính năng chưa hoàn thiện nhưng đã sẵn sàng để thử nghiệm và sử dụng rộng rãi. Để tìm Labs, hãy mở app Settings, chọn Advanced Features rồi chọn Labs. (Hình 15, 16)
-Multi windows for all app: Buộc tất cả các app hoạt động ở tính năng xem chia đôi màn hình hoặc dưới dạng cửa sổ bật lên, ngay cả khi app không hỗ trợ tính năng này.
-Landscape view for portrait apps: Đặt một số app thường mở ở tính năng dọc xuất hiện ở tính năng ngang trên màn hình trong.
-Flex mode panel: Hiển thị nút Flex mode panel bất cứ khi nào bạn gập điện thoại lại một phần, Flex mode khiến cho app sẽ xuất hiện ở nửa trên và một số điều khiển sẽ xuất hiện ở nửa dưới màn hình được dùng như phần đế. (Hình 17)
Thí dụ, khi bạn bật Flex mode panel trong YouTube, bạn có thể xem bộ lọc phát lại hiện tại cũng như truy cập các điều khiển phát lại. (Hình 18, 19)
Ngoài ra còn có một công cụ bàn di chuột mà bạn có thể sử dụng cùng với con trỏ chuột để tương tác với nửa trên của màn hình. Bạn cũng có thể điều chỉnh âm lượng, độ sáng của điện thoại từ bảng Flex mode. (Lê Hoàn) [qd]